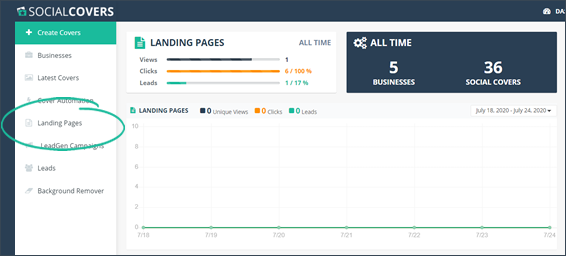
Once you go to the traffic platform of your choice, you can grab the Retargeting Pixel Code that will allow you to track the viewers that came to your Landing Page and retarget them to your offer later on or show them your ads.
This article will use TrafficFuel as our retargeting pixel source and show you how to test it out if it successfully integrates with your Landing Page. To do so, follow these steps:
Step 1. Go to Landing Pages.
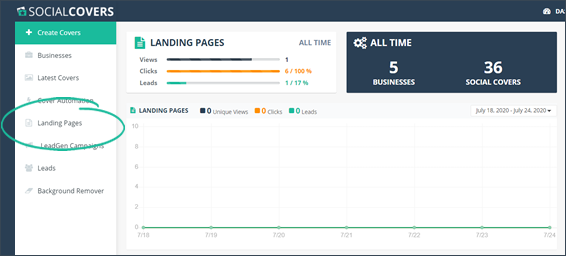
Step 2. Click the Edit Page icon on the landing page that you want to set up.
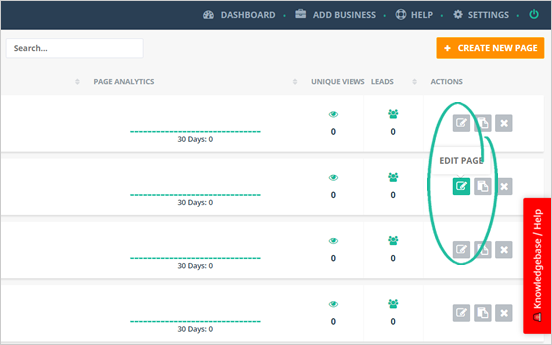
Step 3. Click the Retargeting tab.
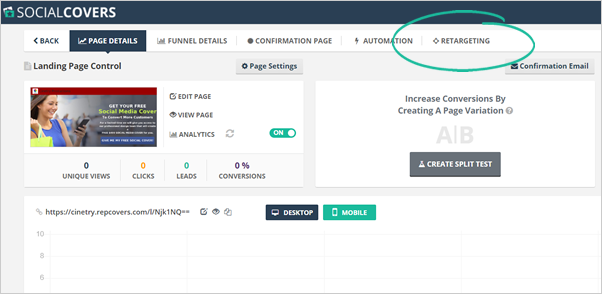
Step 4. Click the Start Retargeting button.
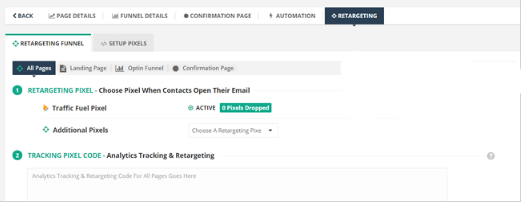
Step 5. Login to your Ad Platform of choice account and set up your Retargeting Campaign. (Traffic Fuel, Adwords, Adroll, etc)
Step 6. On your campaign, click on Retargeting Pixels to be able to access the Retargeting Pixel Code.
![]()
Step 7. Click Copy.
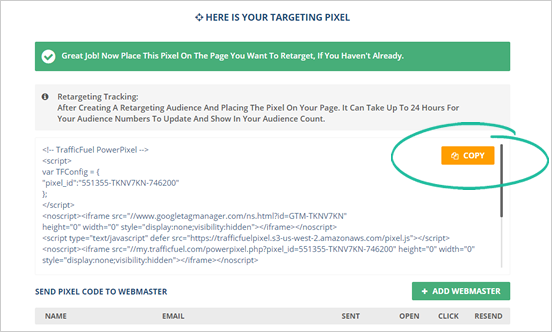
Step 8. Paste the Retargeting Pixel Code you have copied from your TrafficFuel Campaign.
You can also add the retargeting pixel code to your Optin Funnel or Confirmation Page only by pasting the code on the corresponding tab.
![]()
Step 9. Once you are done, click Save.
To test if your Retargeting Pixel Code is added to your page, follow these steps:
Step 1. Go back to your Landing Page Control Dashboard and click View Page.
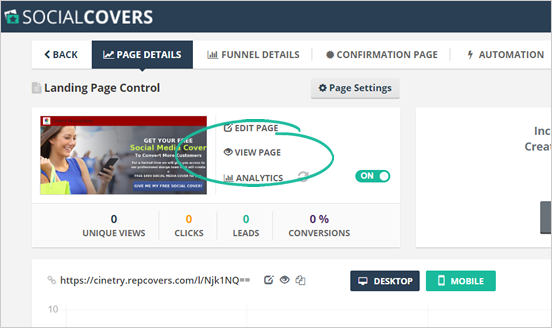
Step 2. Once your page opens from your browser, right-click on the page and click Inspect.
You can also press Ctrl+Shift+I on your keyboard. This step will let you see the actual code of the landing page.
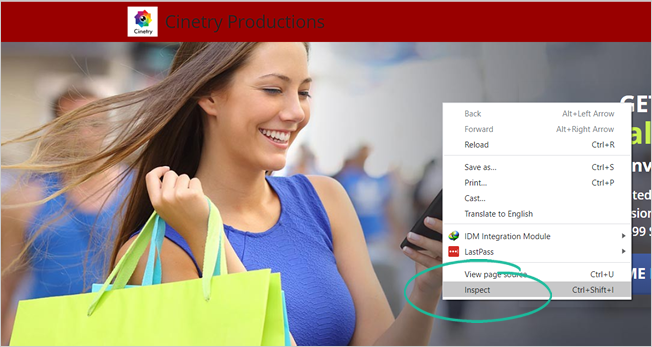
Step 3. Press Ctrl+F to open the search box.
Step 4. In the search box, type in "Traffic" and hit Enter.
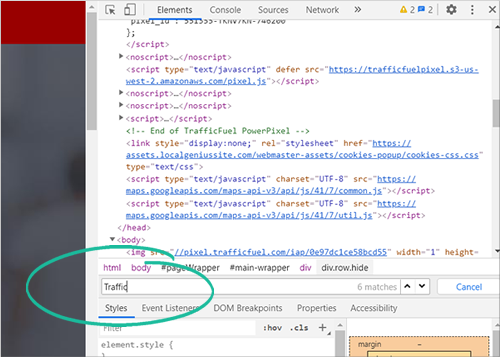
Step 5. Check if the Traffic Fuel Pixel Code is integrated on your page.
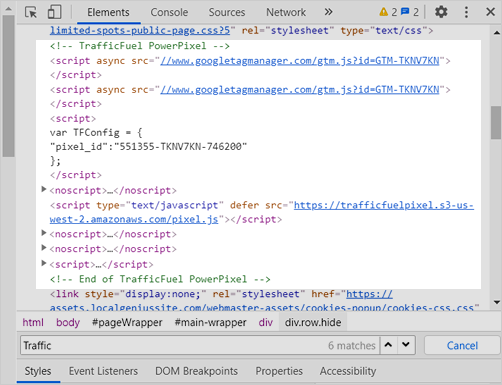
Related Articles:
Social Covers: Limited Spots Landing Page Feature
Adding Media to Social Covers Landing Pages
Funnel Details Analytics
How to Duplicate a Landing Page
Campaign Automation Overview