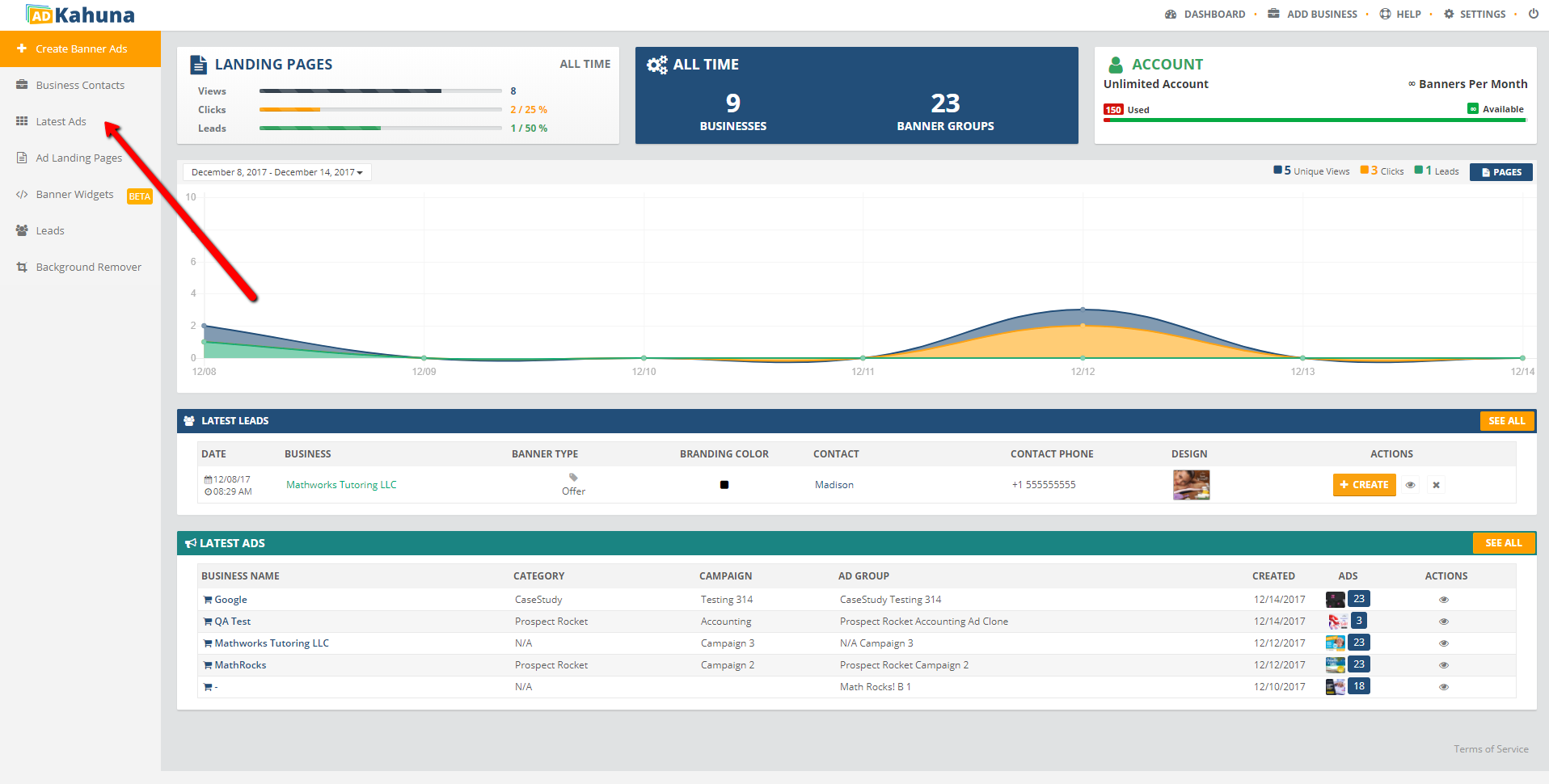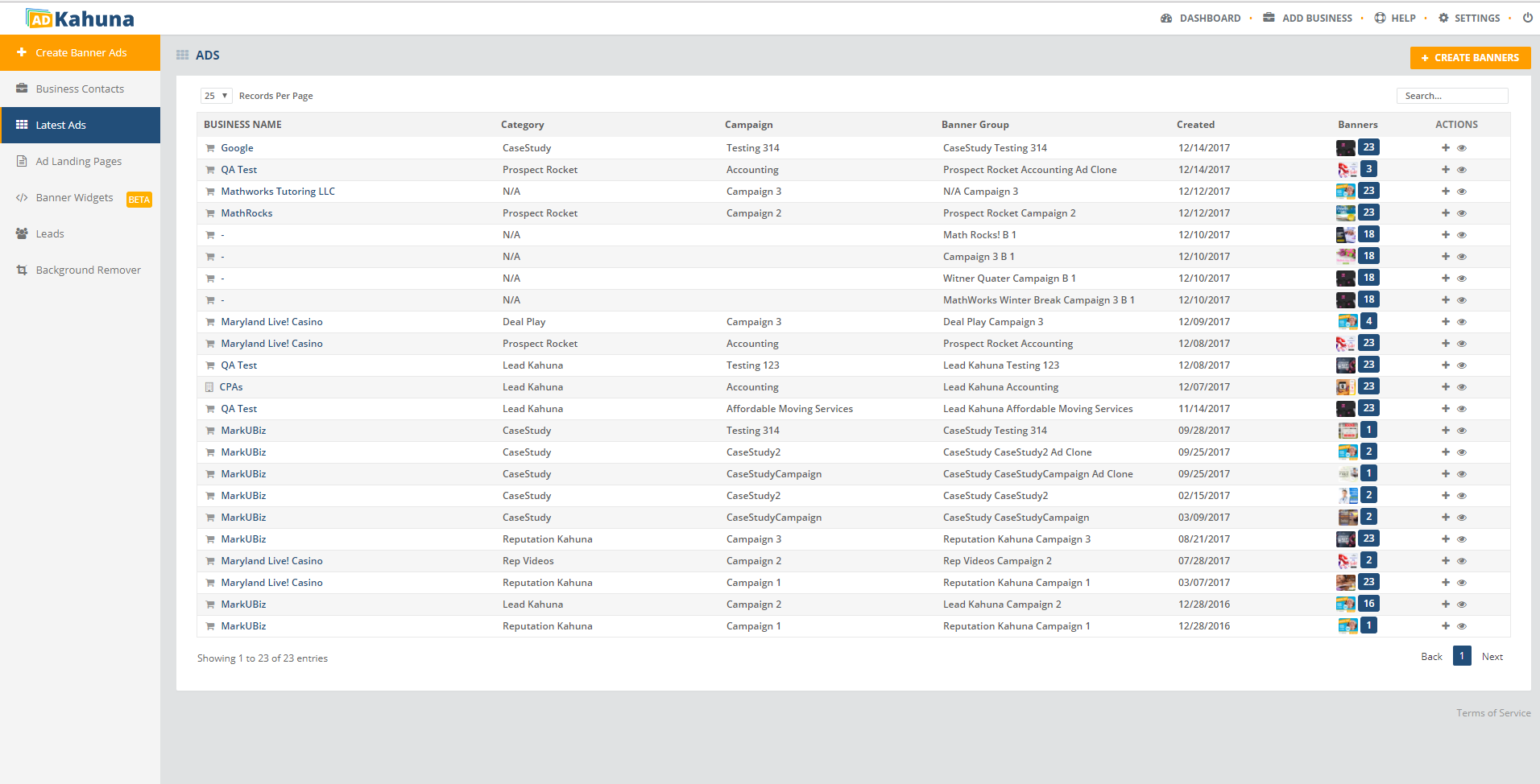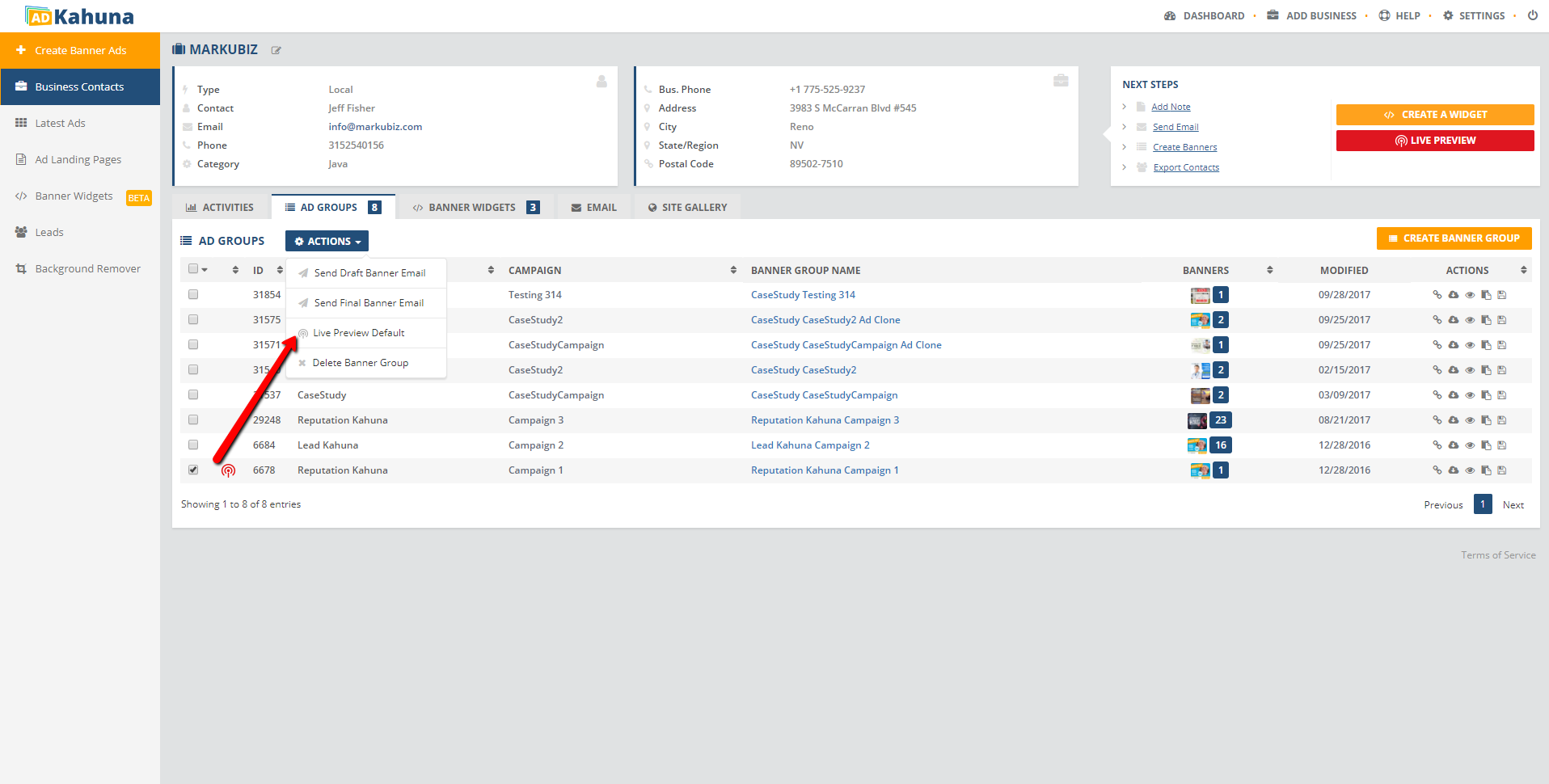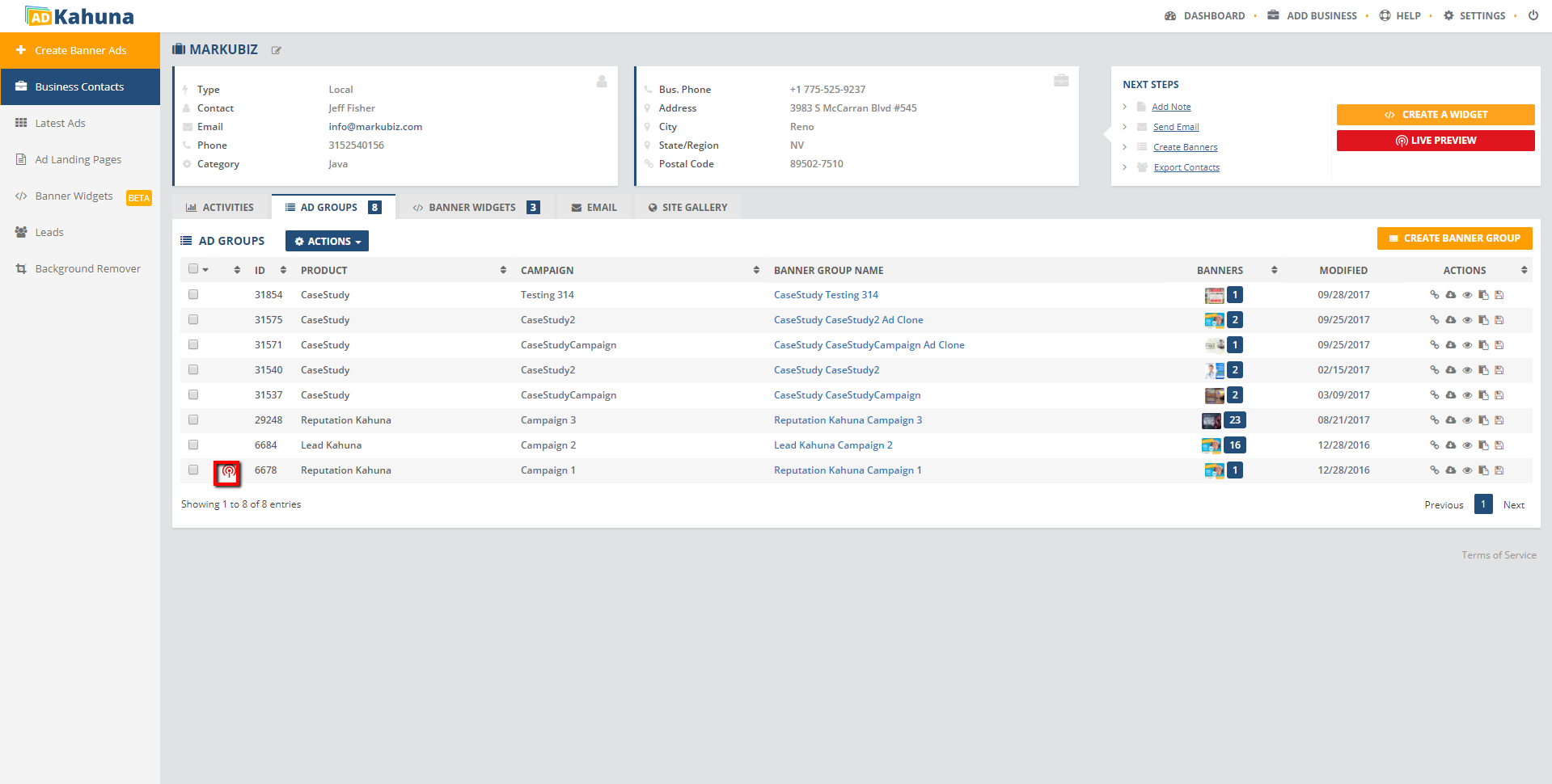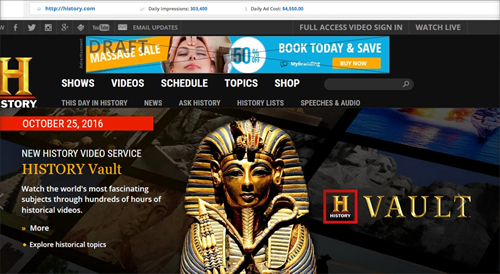
A Live Preview lets you see what your Banner Ads look like on a website page. When you create your first banner set for a new business, that set of banners will automatically be your default Live Preview. This article will guide you through the process of setting up and changing your Live Preview.
Note:
You need to have unique phone contact associated with the business to generate the Live Preview URL correctly.
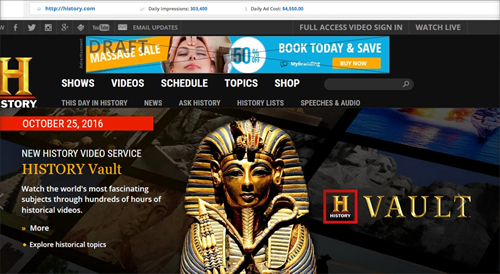
Complete the following steps to successfully set up your Live Preview from your first set of ads:
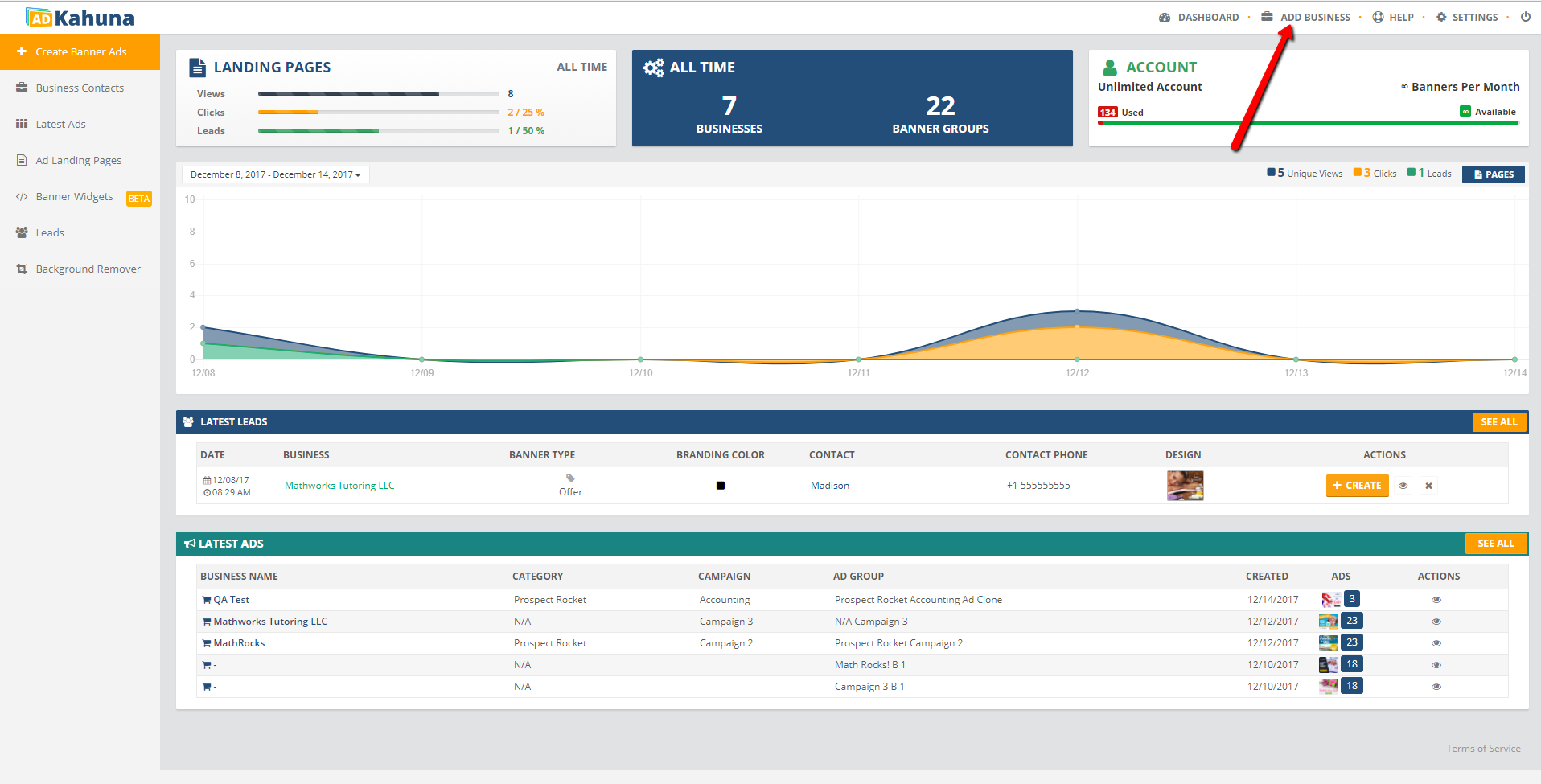
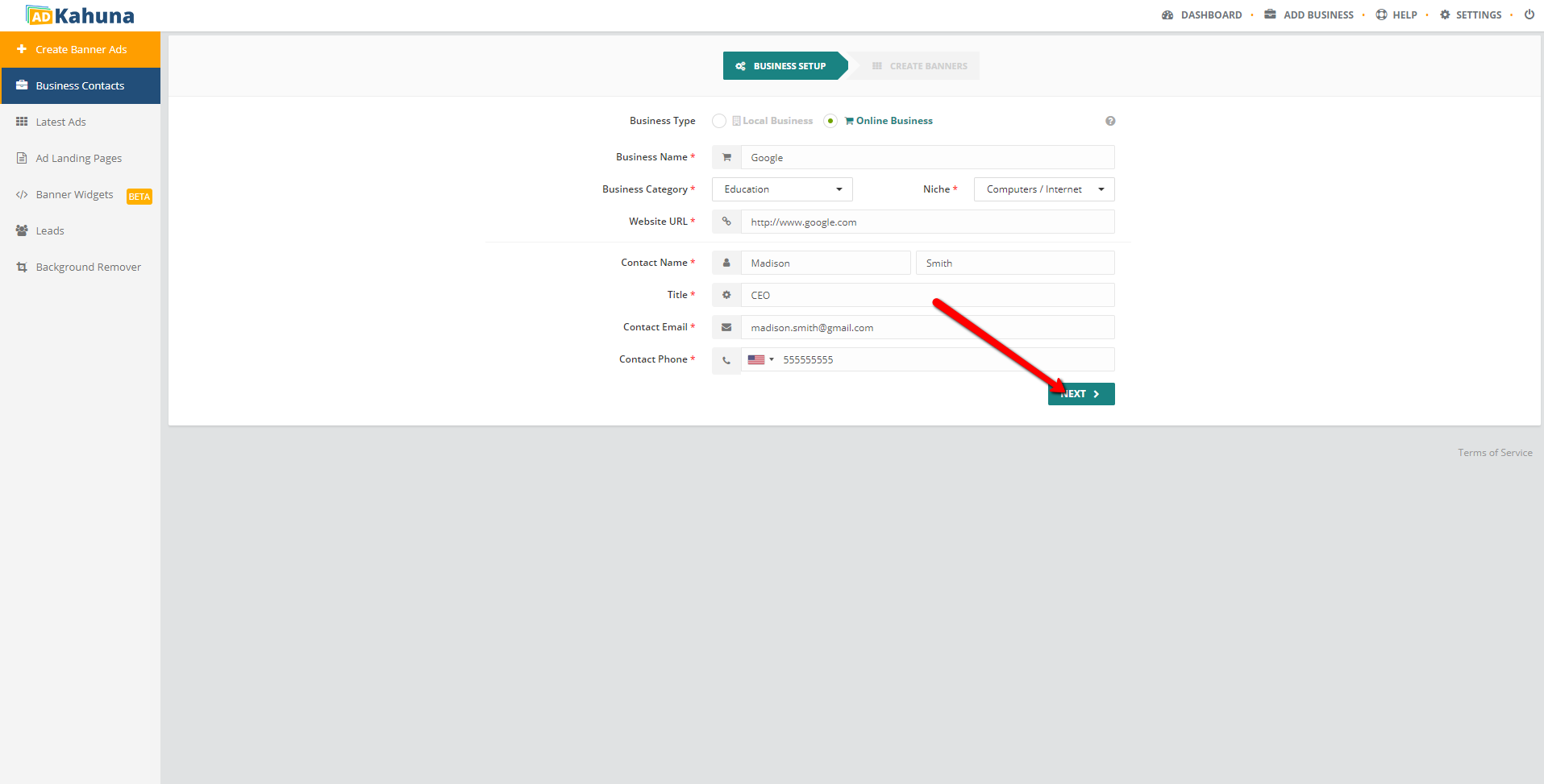
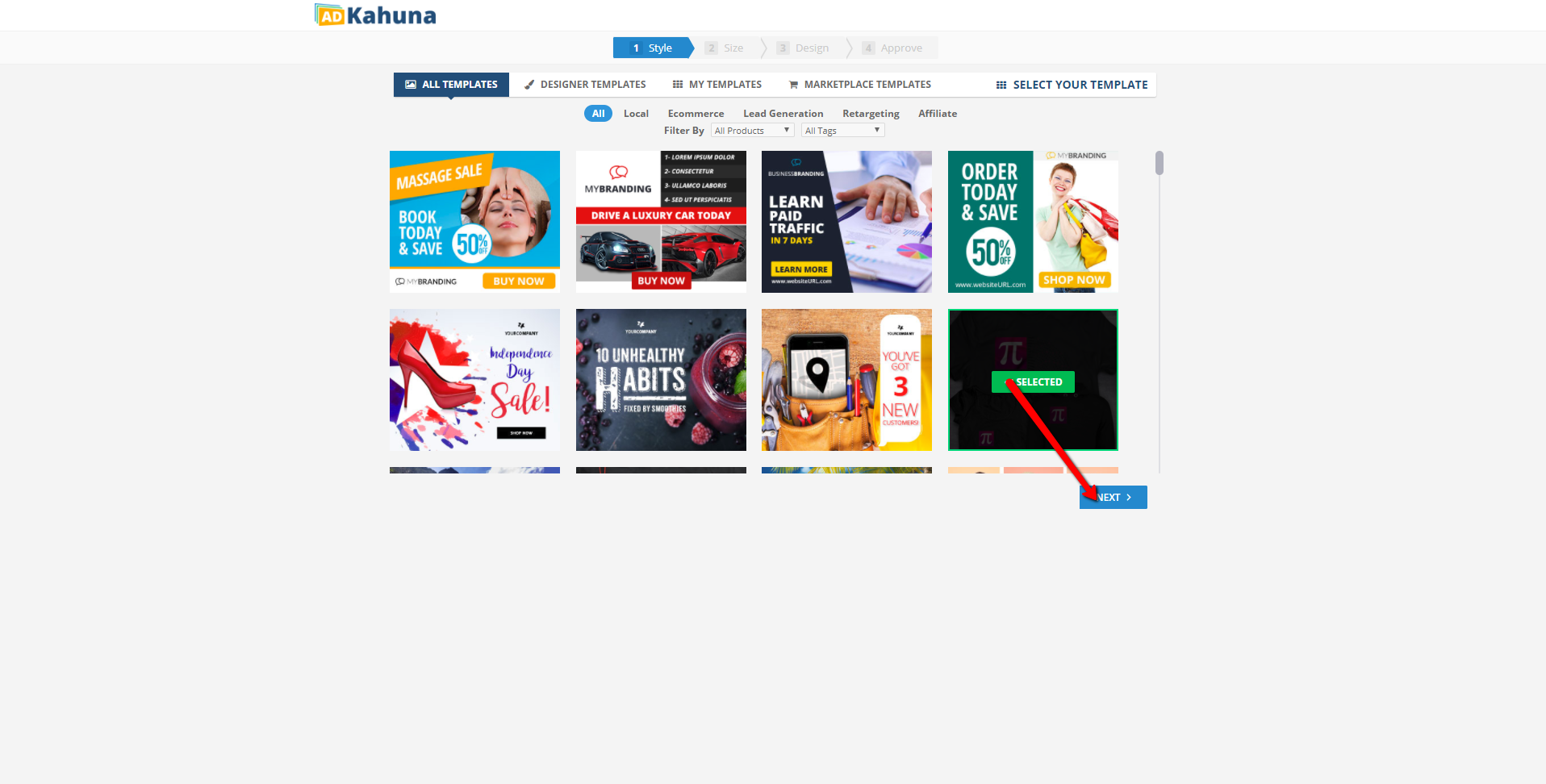
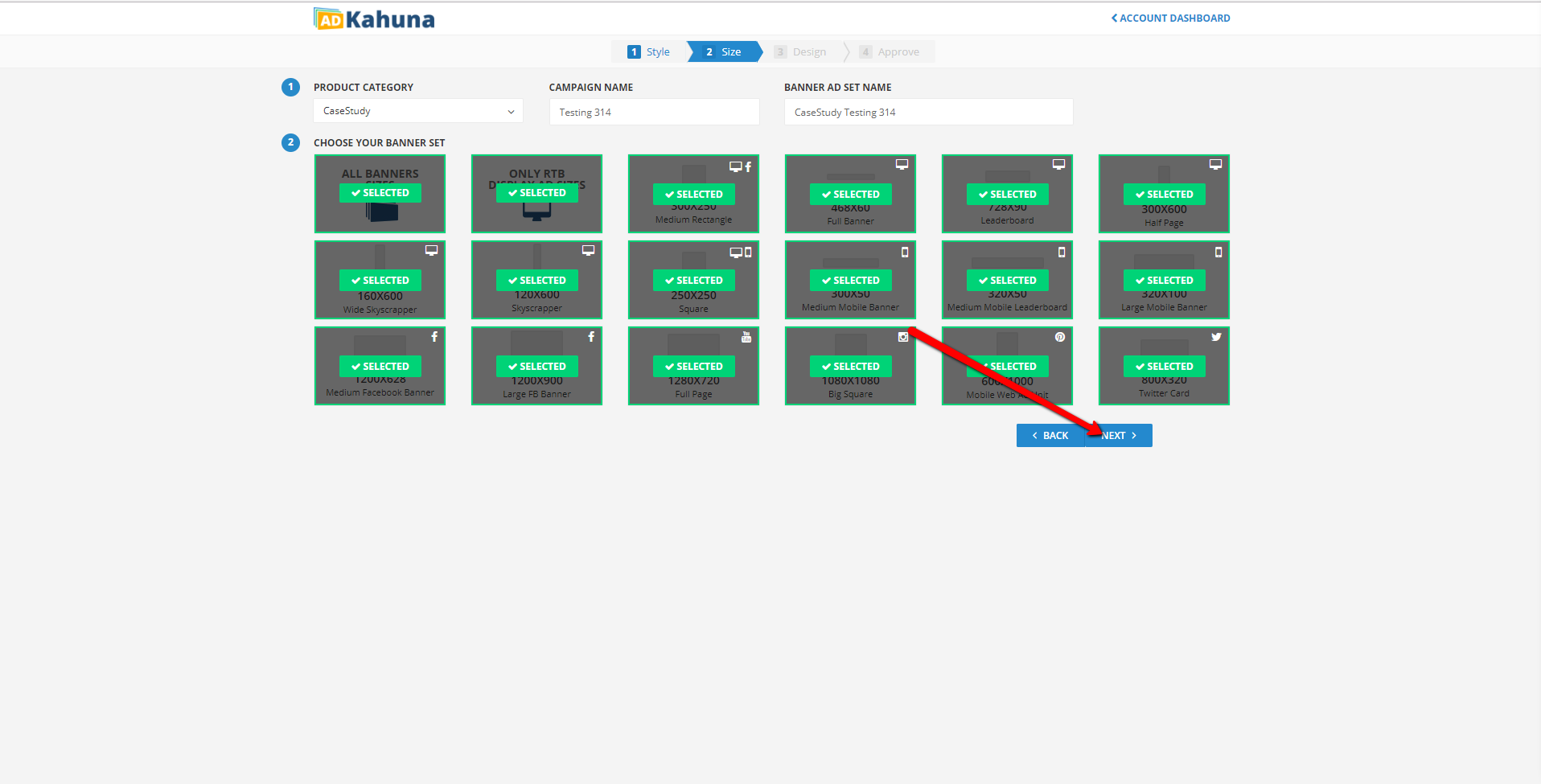
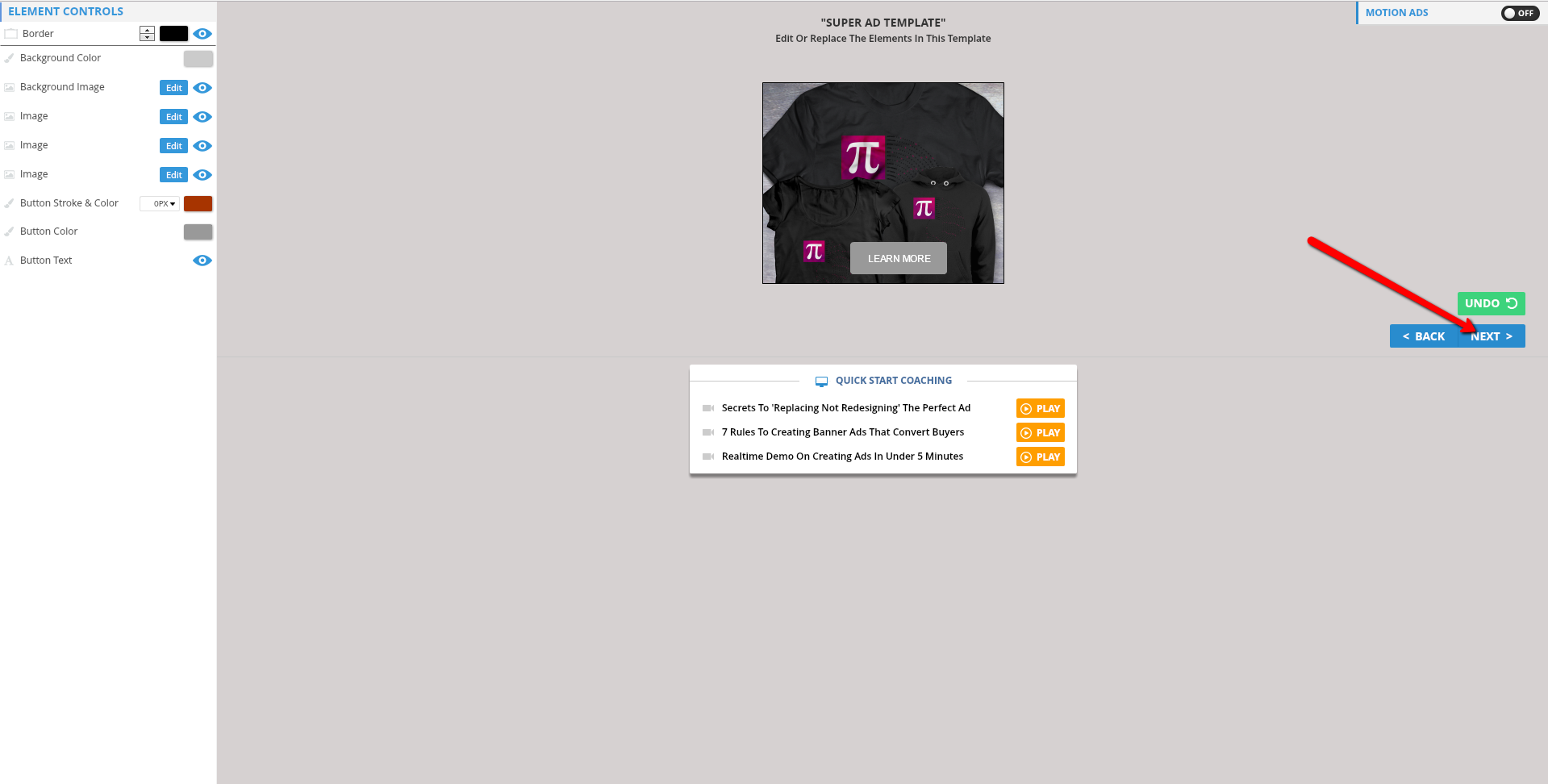
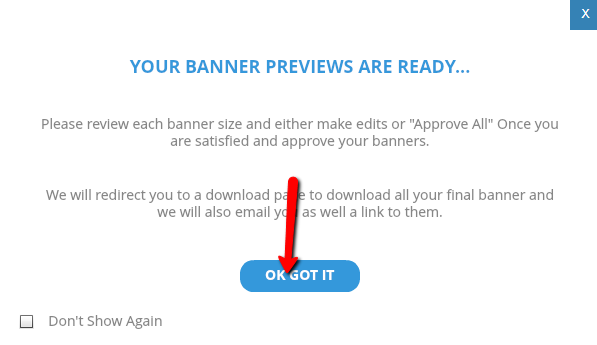
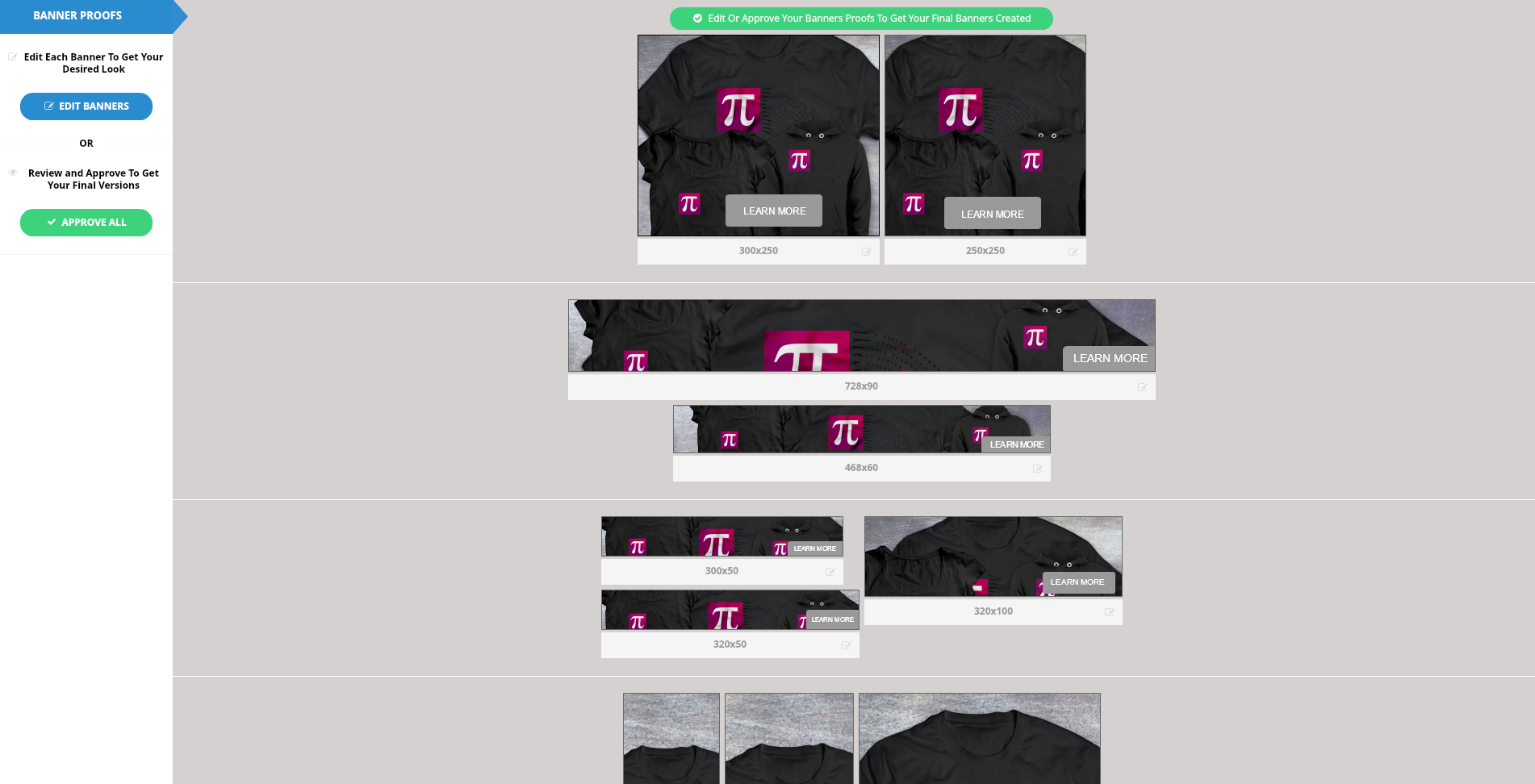
 |  |
 , which means that your Live Preview is active on that set of ads. Click the Live Preview button
, which means that your Live Preview is active on that set of ads. Click the Live Preview button  to activate the Live Preview function.
to activate the Live Preview function. 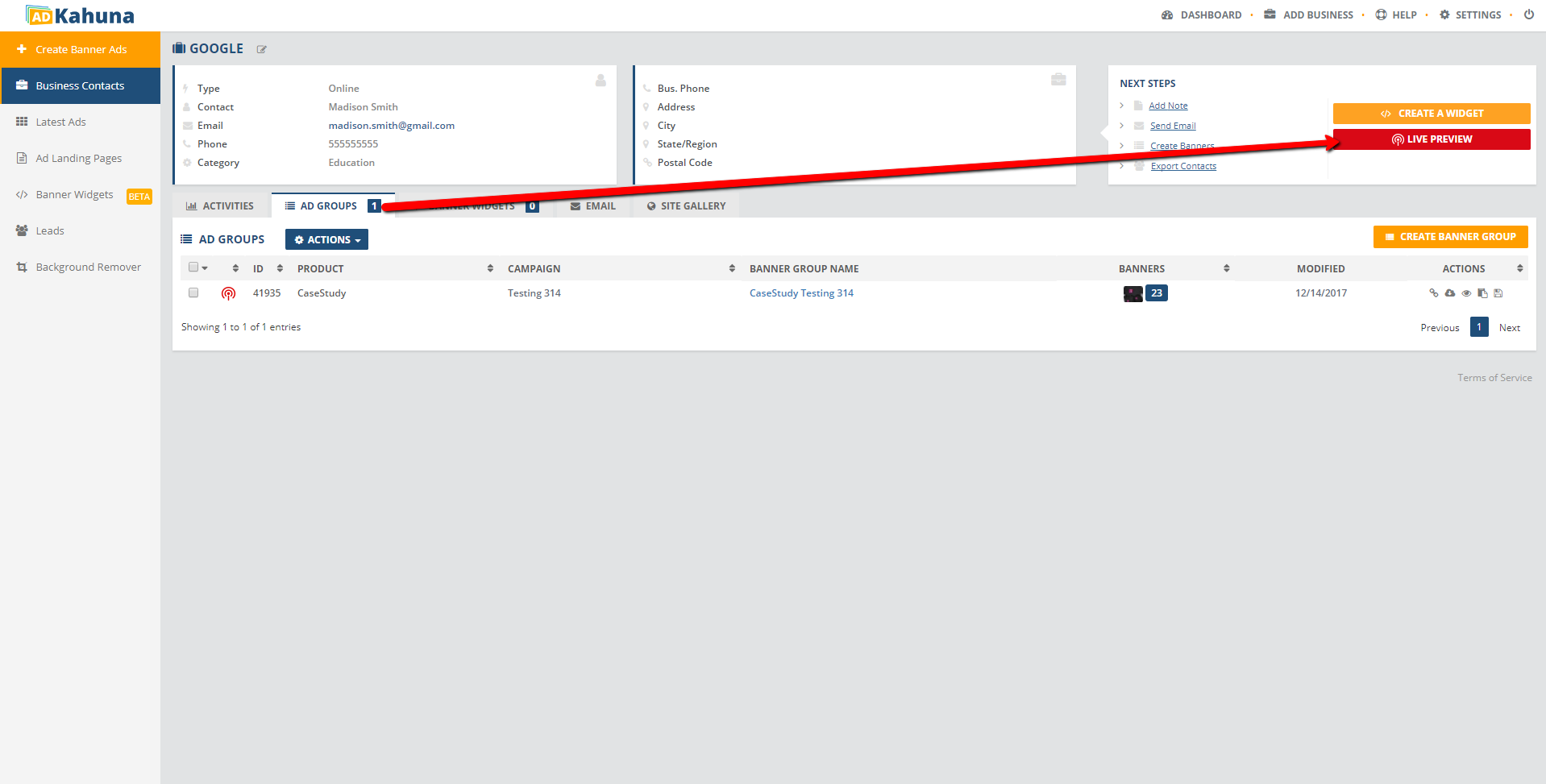
Complete the following steps to successfully change the default Live Preview on an existing Banner Set: