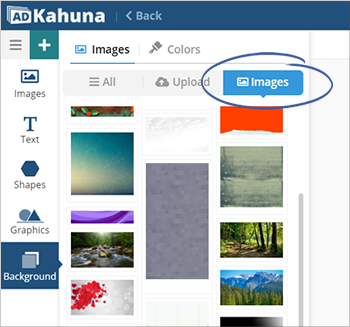
Let’s make an ad from scratch. When you are choosing to create an ad from scratch, you can see that you have nothing on the canvas. You need to start adding elements to the canvas that includes images, text, shapes, and background.
Follow the steps below to start adding elements to your canvas and start building your ad:
Step 1. Click to Background and click the Images tab.
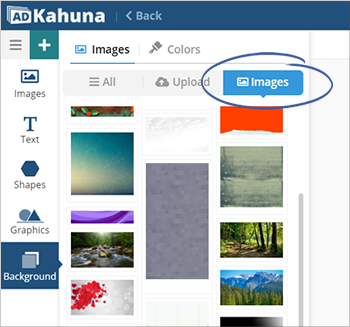
Step 2. You can also upload an image in the Upload tab.
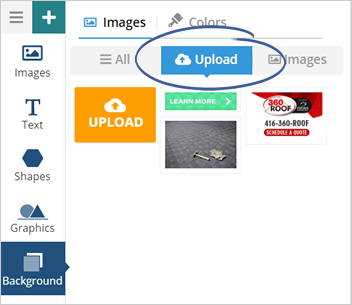
Step 3. Select an image from the gallery. This action will add the image to the canvas.
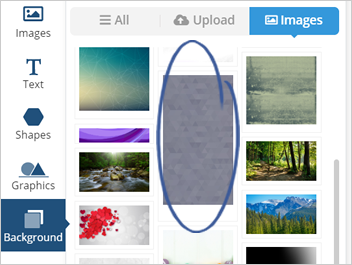
Step 4. Go to Images.
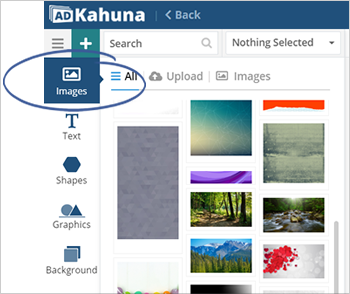
Step 5. Let’s say we want to use a roofing ad. Type in "Roofing" on the search bar to see all the available images that you can use.
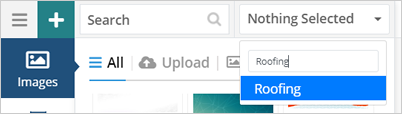
Step 6. Select an image from the gallery and adjust the image on the canvas.

Step 7. Go to Shapes and select your desired shape.
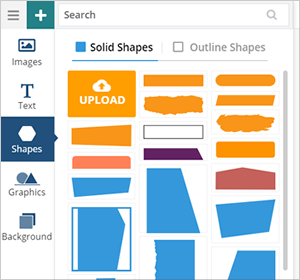
Step 8. Adjust the shape on your canvas into your desired position.
You can change the color of this shape by single-clicking this element and choosing a color from the element controls area.
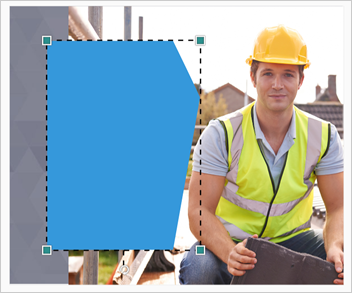
Step 9. Still inside Shapes, add a call to action button on your ad.
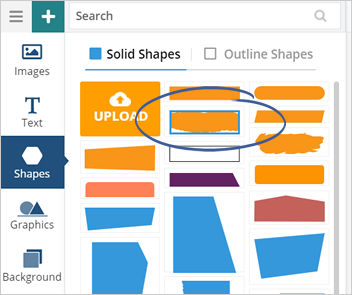
Step 10. Now, go to Text and start adding text on your canvas.
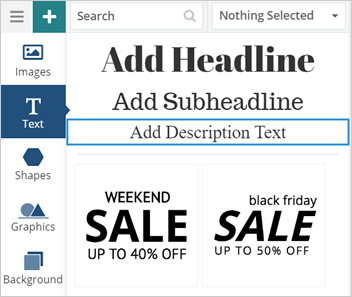
Step 11. Type in your new text.
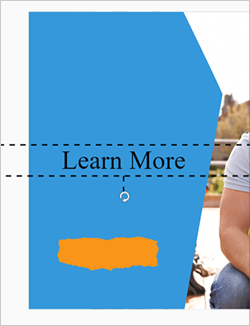
Step 12. You can use text as your ad’s headline or subheadline, but in this case, we are going to use this text element as our button’s text.
For a more precise positioning of your elements, use the arrow keys on your keyboard.
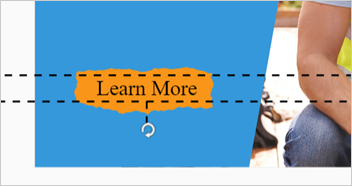
Step 13. Add your logo by navigating to Graphics and going to the Logos tab.

Step 14. If you want to use your logo, click Upload. For this example, we are going to select a logo from the gallery.
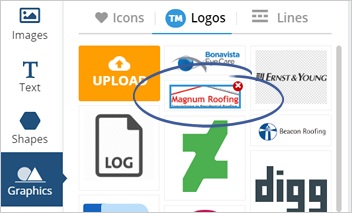
Step 15. Adjust your logo’s size and position on the canvas.
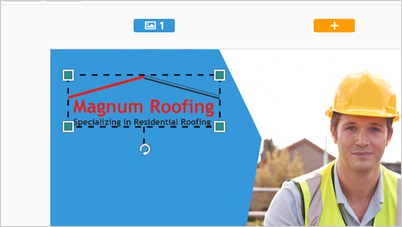
Step 16. Add more text to your canvas. This time, we are going to add a headline to the canvas.
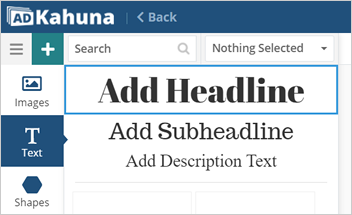
Step 17. Type in your new headline text.

Step 18. Apply your desired text format by changing the font size, font color, and alignment.
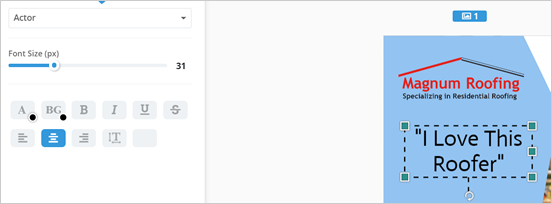
Step 19. Add a description text and type in your new text. Once you are done, adjust the position of the text element.
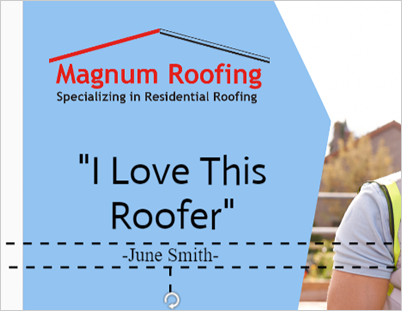
Step 20. If you want to add shapes such as the classic 5-star shape, you can add that as well.
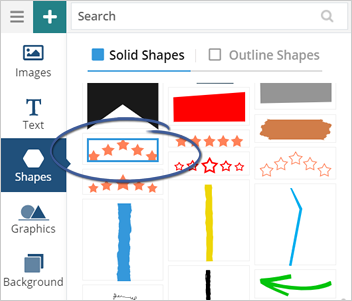
Step 21. Congratulations! You just created your ad from scratch. Click Next step to proceed to the Preview Edit Screen.
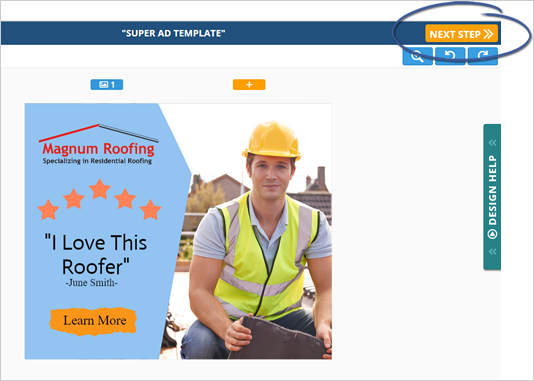
The thing about building ads from scratch is that when you go to the next step and look at your various ad sizes, you need to make adjustments on all of your ad sizes.
Related Articles:
Picking Ad Sizes
Selecting a Template
Super Ad Template
Preview Edit Screen
Editing Individual Ad Sizes
Final Designs Page