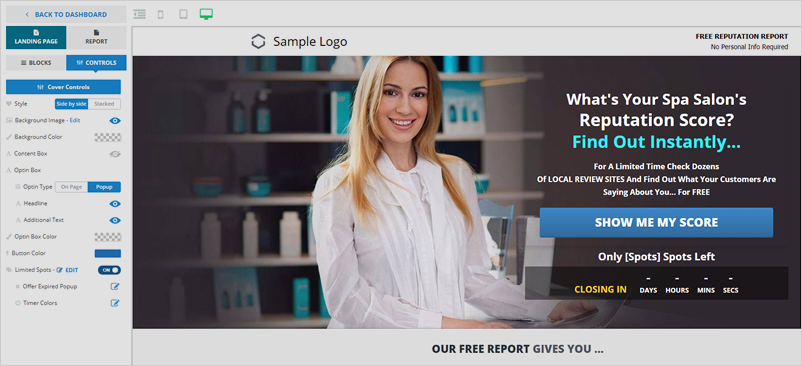
You can fully customize Landing Page Cover to custom brand it and follow your company's requirements.
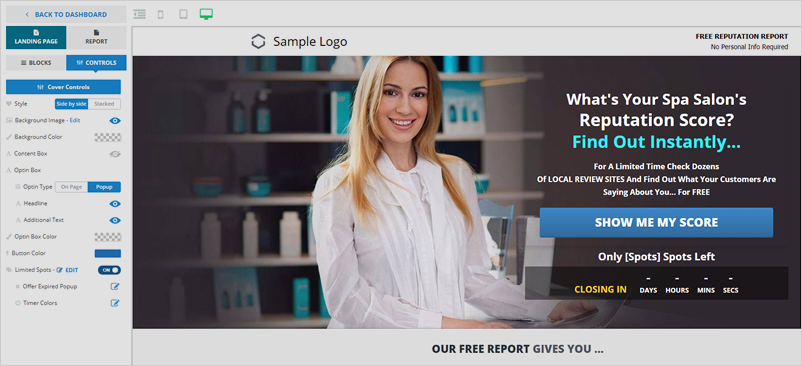
Before you can access a block's controls, you must click the cogwheel icon first.
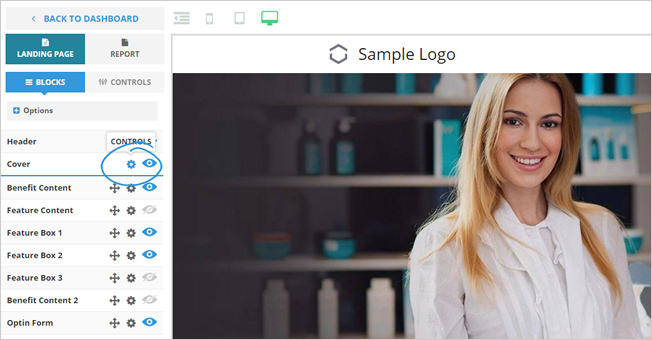
Once you are in the Cover block controls, you can now use the various controls below:
Style
You can choose between two styles - Side by Side or Stacked. Select which style you want to use, which will arrange the containers inside your cover.
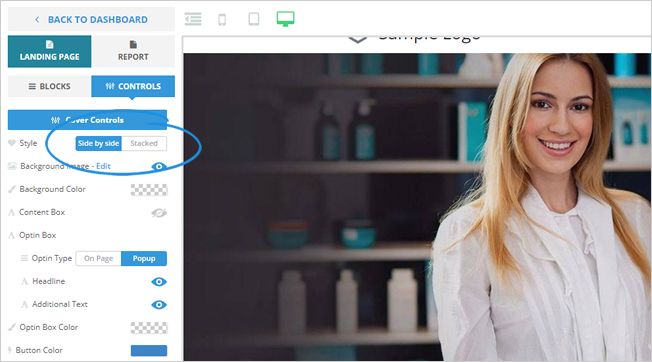
Background Image
This element lets you change your Background Image.
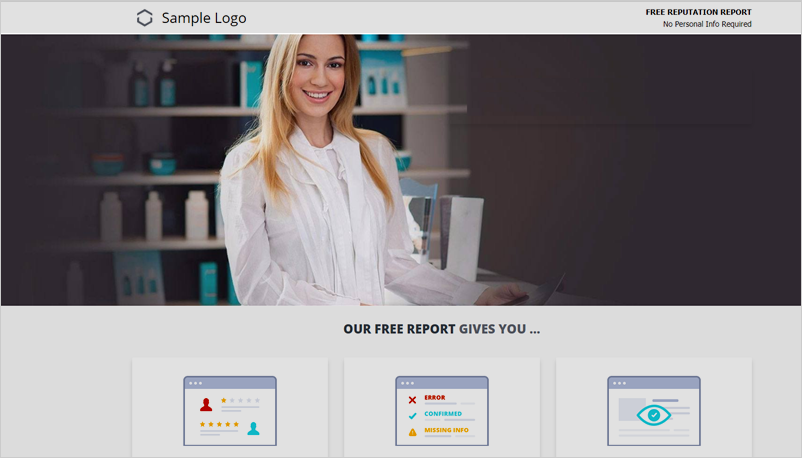
To modify this element and upload your image, follow these steps:
1. Click Edit.
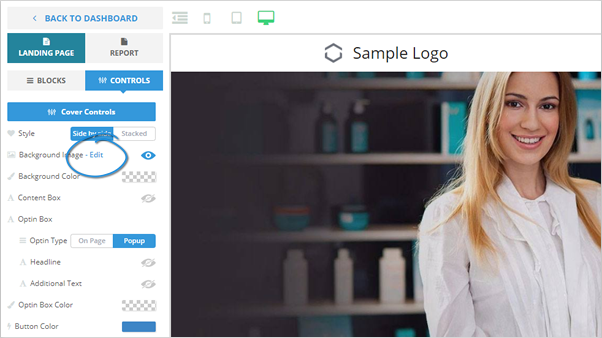
2. Click the Upload Image button.
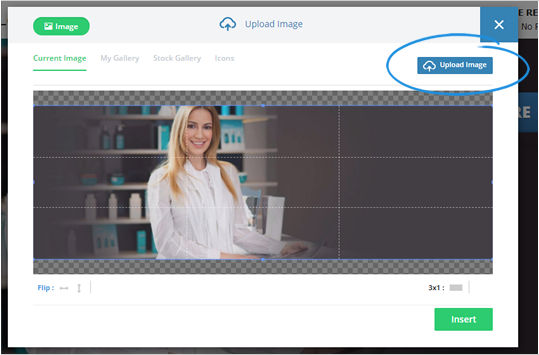
3. Crop your image once it is uploaded.
4. Click Insert.
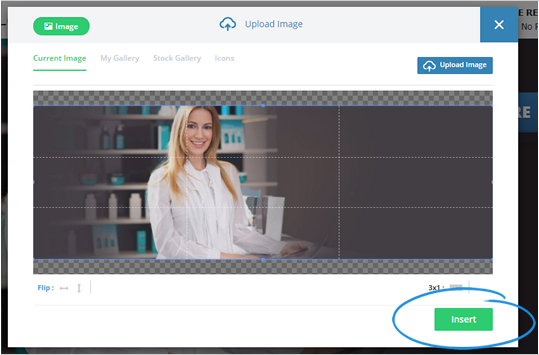
5. You can also click the eye icon to hide this element if needed.
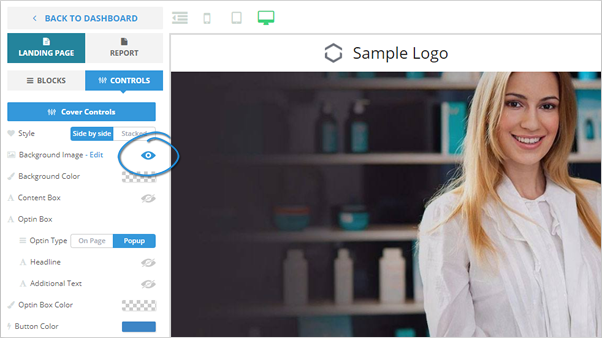
Background Color
The Background Color element is the overall background color of your cover.
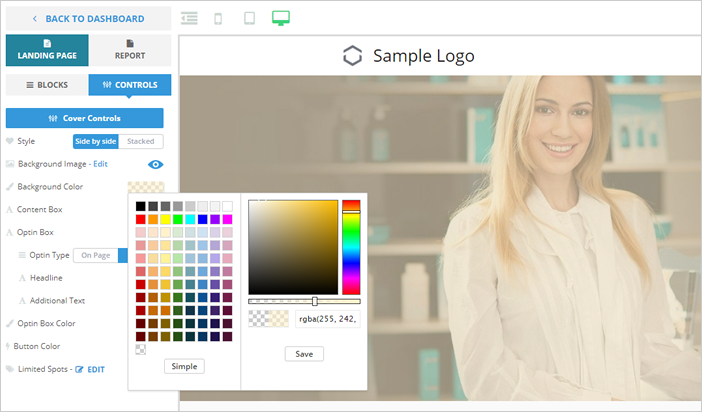
You can edit this element through these steps:
1. Click the Background Color tile.
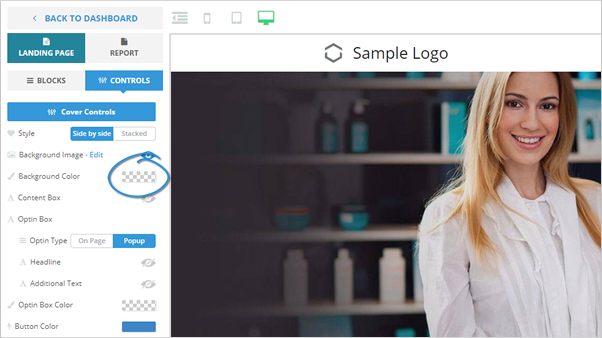
2. Select a color.
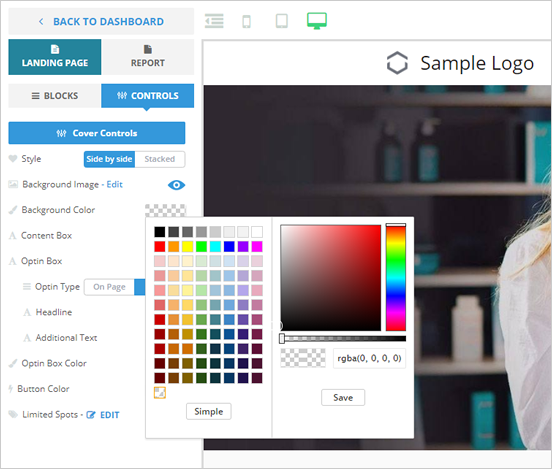
3. Once you are done, click Save.
Content Box
The Content Box lets you write content that highlights the main points about your product. You have the option to use textual content or media-rich content, which allows you to use a video.
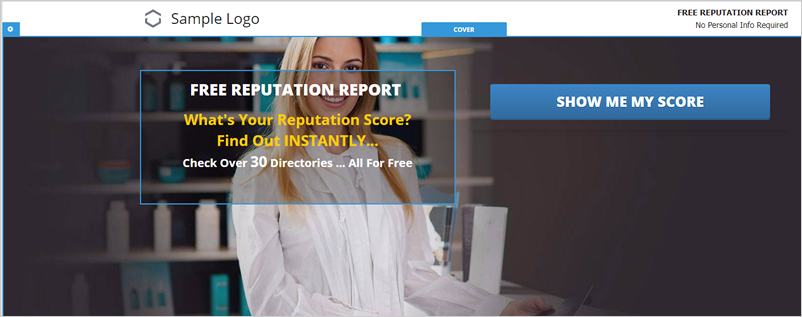
Here are the steps on how you can set up the Content Box:
1. Decide if you want to use text-based content or a media-based content.
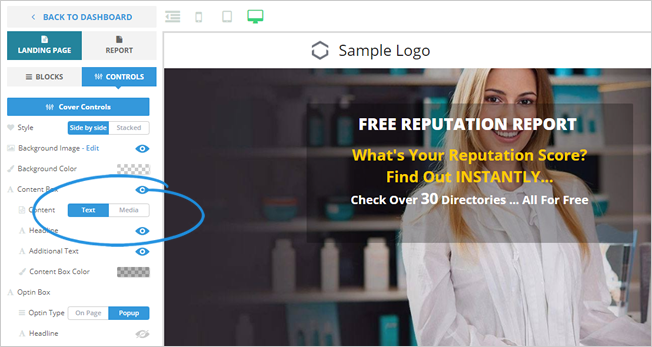
2. If you want to use a video in your content, use the media-based content, which lets you upload your video.
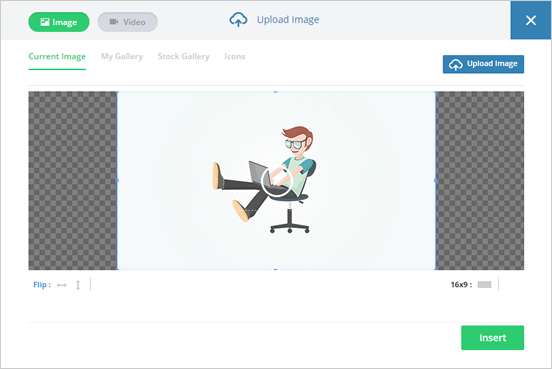
3. Selecting a text-based content enables you to edit three sections of the content box.
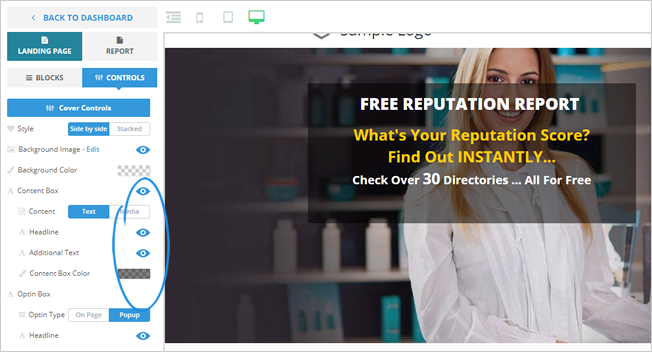
4. Click the Headline element to start typing in your new headline.
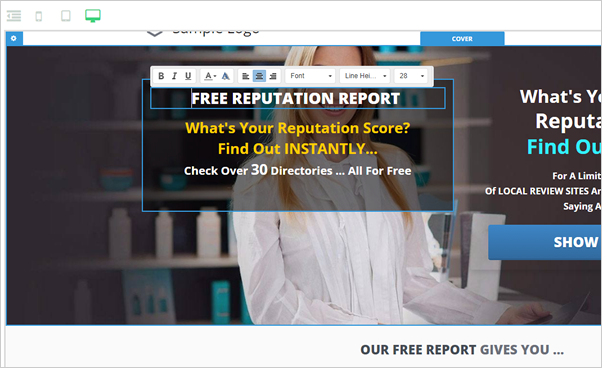
5. If you want to add additional text, click on the Addition Text element and type in your new content.
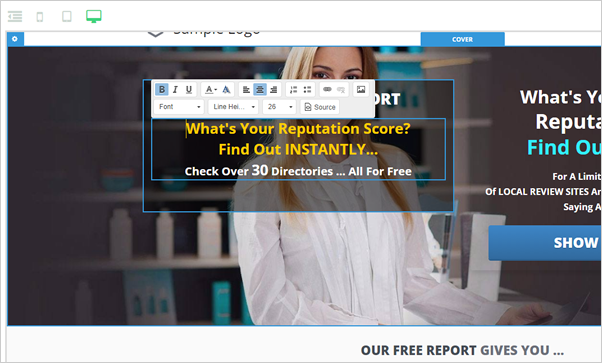
6. Change your Content Box Color by clicking on the color tile.
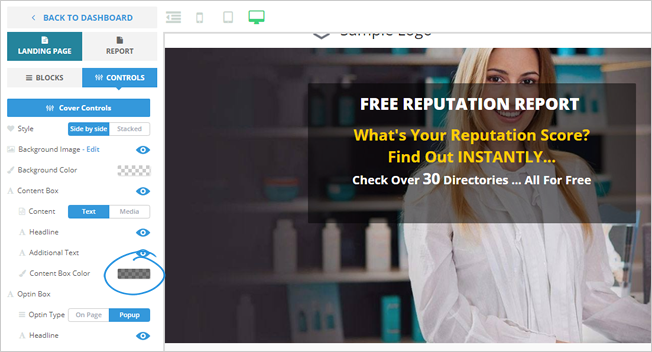
7. Select a color, and once you are done, click Save.
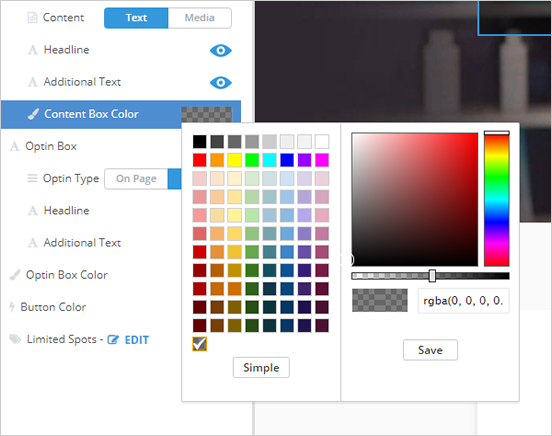
Optin Box
This element serves as your optin tool for your potential leads. You can either use an on page optin box or a popup, depending on your preferences.
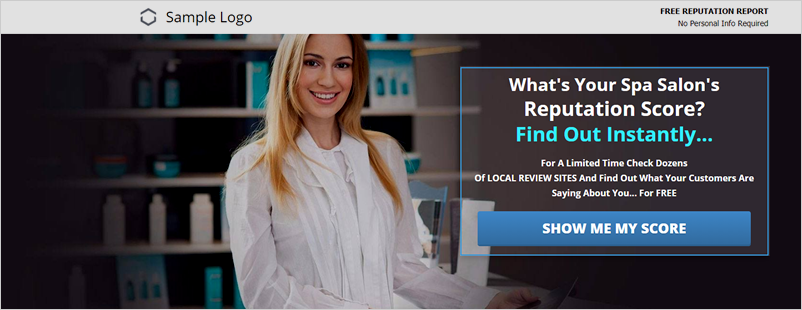
To start editing this element, follow these steps:
1. Select On Page as your optin type. If you picked Popup, go to step 6.
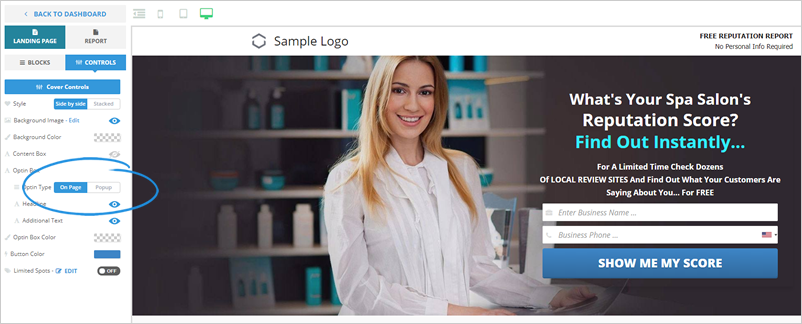
2. Click the optin box headline and type in your headline content.
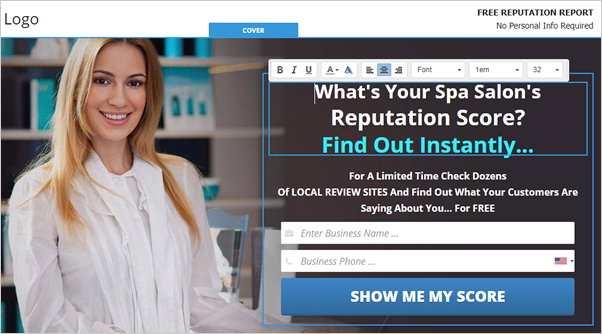
3. Click the additional text element and type in the content of your additional text.

4. You can also change the optin box color by clicking the color tile.
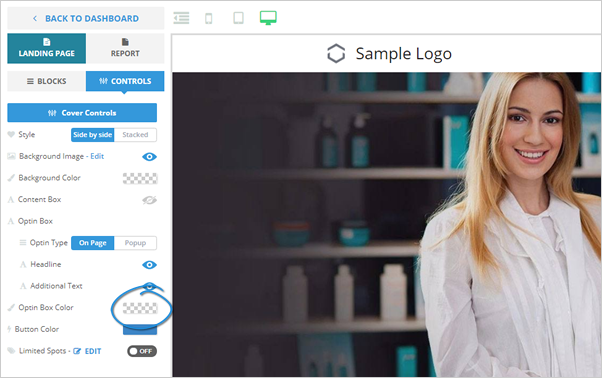
5. Change the button color by clicking the button color tile.
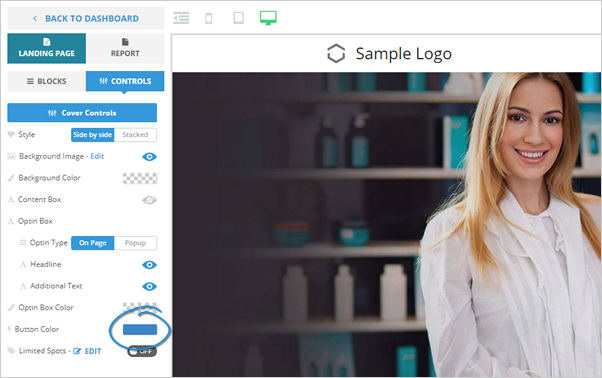
6. Change the button color by clicking the button color tile.
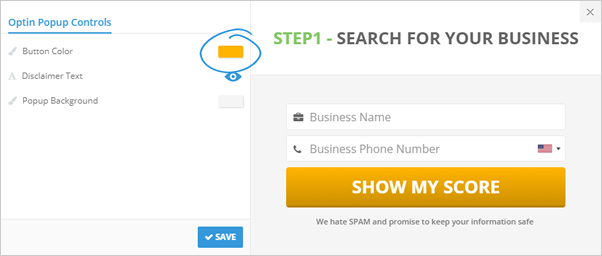
7. Click the disclaimer text element if you want to modify it.
If you want to hide this element, click the eye icon.
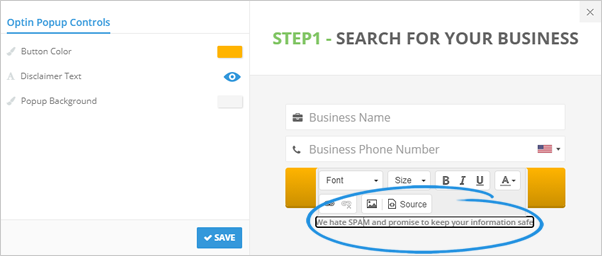
8. To change the popup background, click the color tile and select the color of your choice.
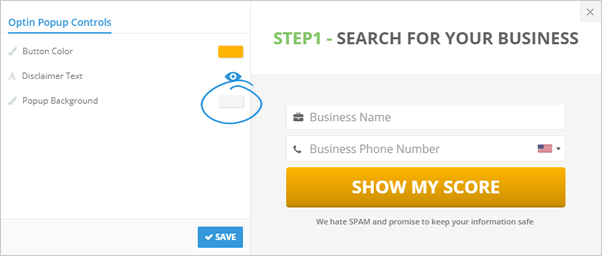
9. Once you are done, click Save.
Limited Spots
Limited Spots is a feature that lets you double your conversion by using our proprietary strategy.
We have created a more detailed article about this feature in this link.
