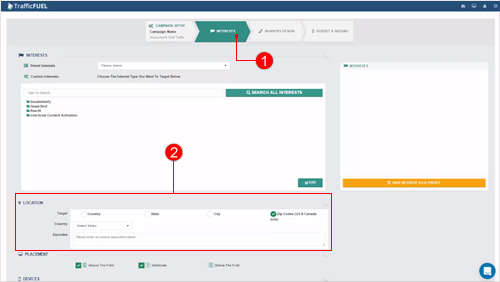
This article will guide you step-by-step on how to target multiple locations within a Traffic Fuel display advertising campaign.
💡 You can find the Location area by going to the Interest section of the campaign (a) and then Location (b).
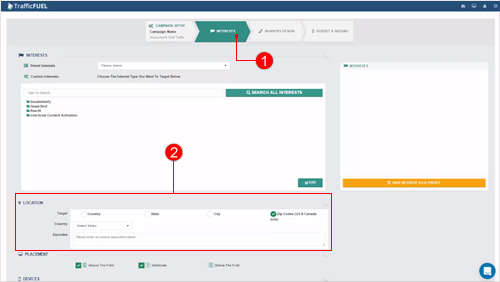
🛈 You have the ability to target by Country, State, City or Zip Codes (US and Canada only).

Part 1: Targeting Multiple Countries
1.) To target a country/countries, select Country as your target (1) and then type the Country that you want to include in your target (2). Once the country appears on the list, click it (3).

Note:
⚠ Keep in mind that once you switch into another target, your current target setup will disappear. This means that you can only select a single type of target (Country, State, City or Zip Code) for each of your campaigns.
2.) Repeat step 1 if you want to add more countries.
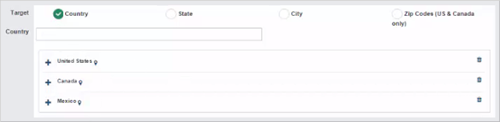
3.) To remove a country in your target list, click the Delete button.
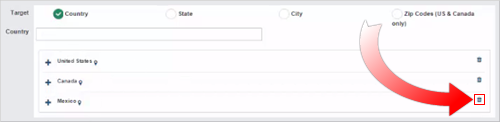
Part 2: Targeting Multiple States
1.) To target a state(s), select State as your target (1) and then type the Country that you want (2) and then type State that you want to add (3). Once the state appears on the list, click it (4).

Note:
⚠ Keep in mind that once you switch into another target, your current target setup will disappear. This means that you can only select a single type of target (Country, State, City or Zip Code) for each of your campaigns.
2.) To add more states, type that State that you want to add (1) and once the name of the state appears on the drop down, select it (2).

🛈 You can add as many states as you need.
3.) To remove a state in your target list, click the Delete button.
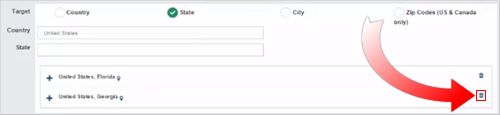
Part 3: Targeting Multiple Cities
Note:
⚠ Keep in mind that once you switch into another target, your current target setup will disappear. This means that you can only select a single type of target (Country, State, City or Zip Code) for each of your campaigns.
1.) To target a City/Cities, select City as your target (1) and then type the Country that you want to include in your target (2). The next step is to add the state (3) and then once you have added it, you can already type the city that you want (4). Select the name of the city that you want from the drop down.

2.) To add more cities, type the city that you want and once it appears on the drop down, click it.
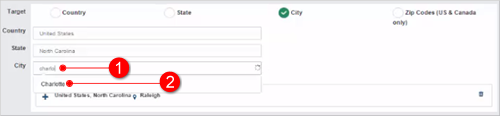
3.) To remove a city in your target list, click the Delete button.
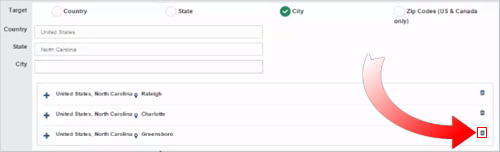
Part 4: Targeting Multiple Zip Codes
Note:
⚠ Keep in mind that once you switch into another target, your current target setup will disappear. This means that you can only select a single type of target (Country, State, City or Zip Code) for each of your campaigns.
1.) To target a Zip Code(s), select Zip Codes as your target (1) and then select the Country of your choice (2).

🛈 Targeting Zip Code is only available for US and Canada only.
2.) Select the Country of your choice (1) and then type the Zip Codes with a comma separating them (2).
