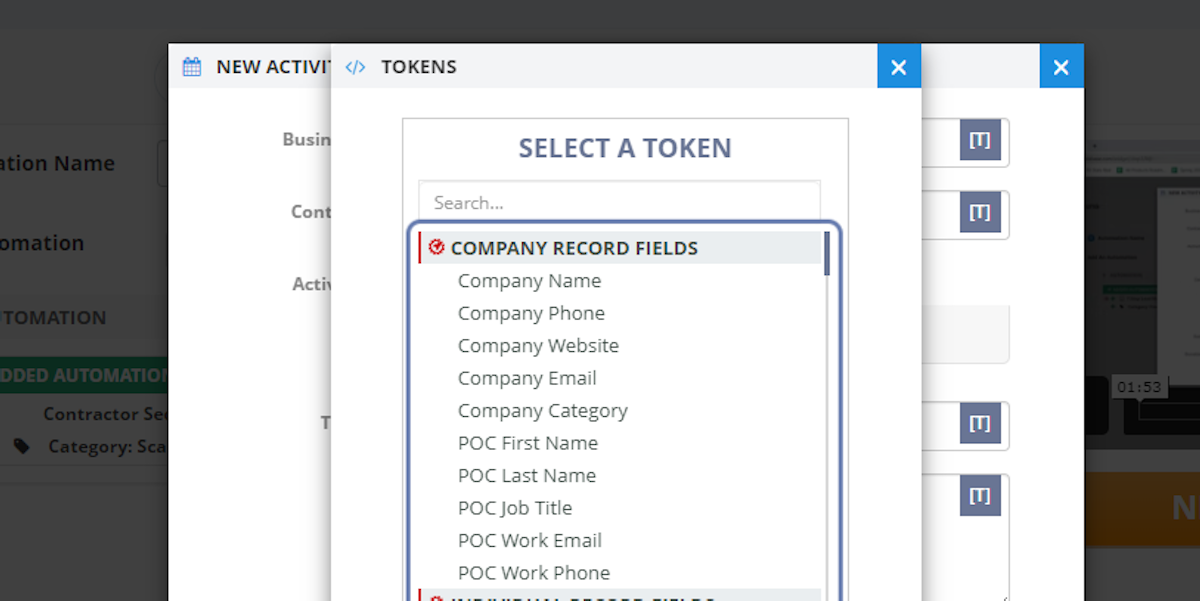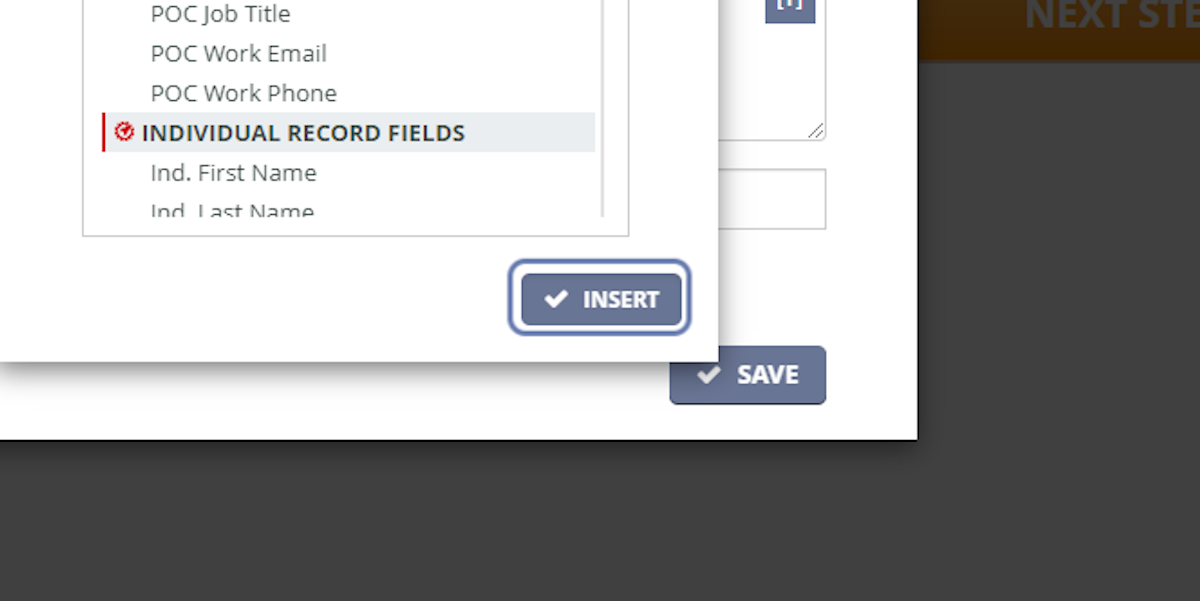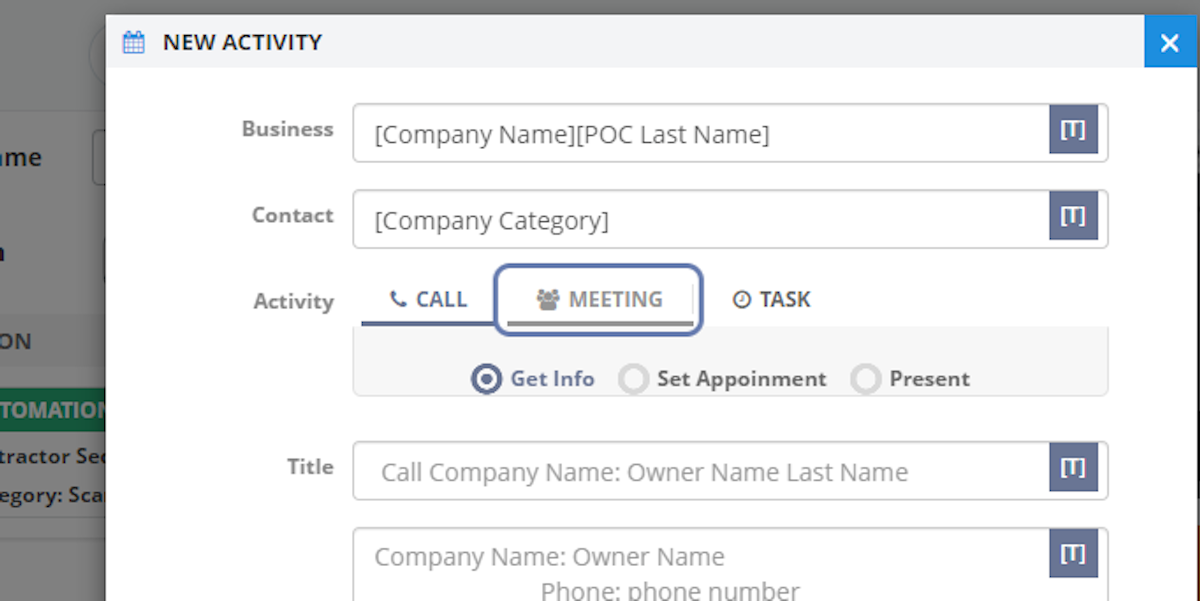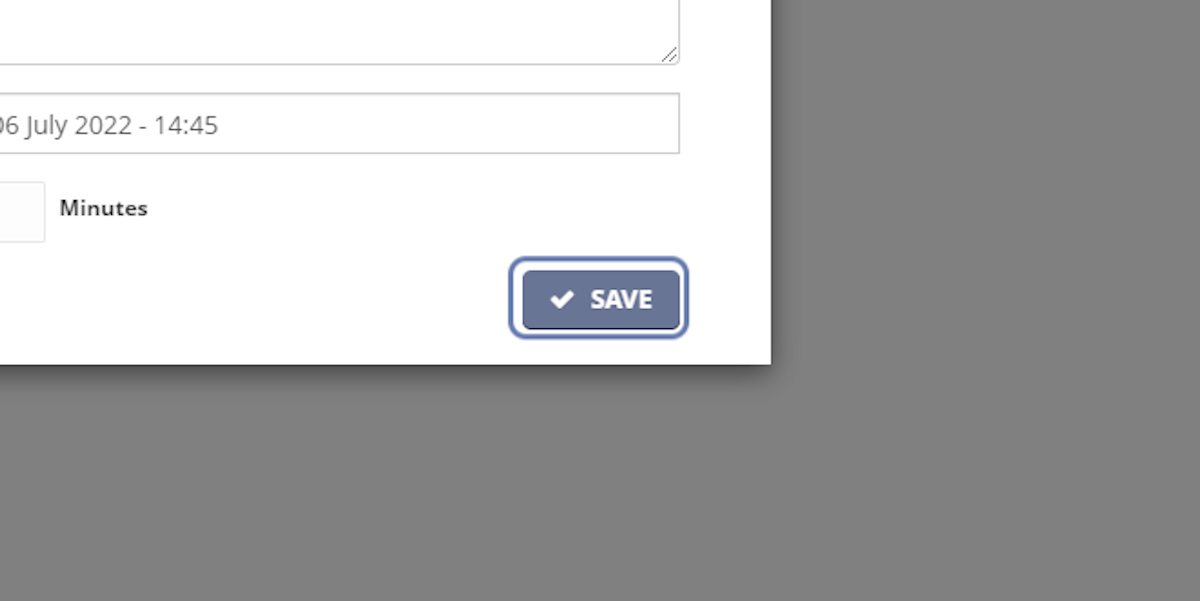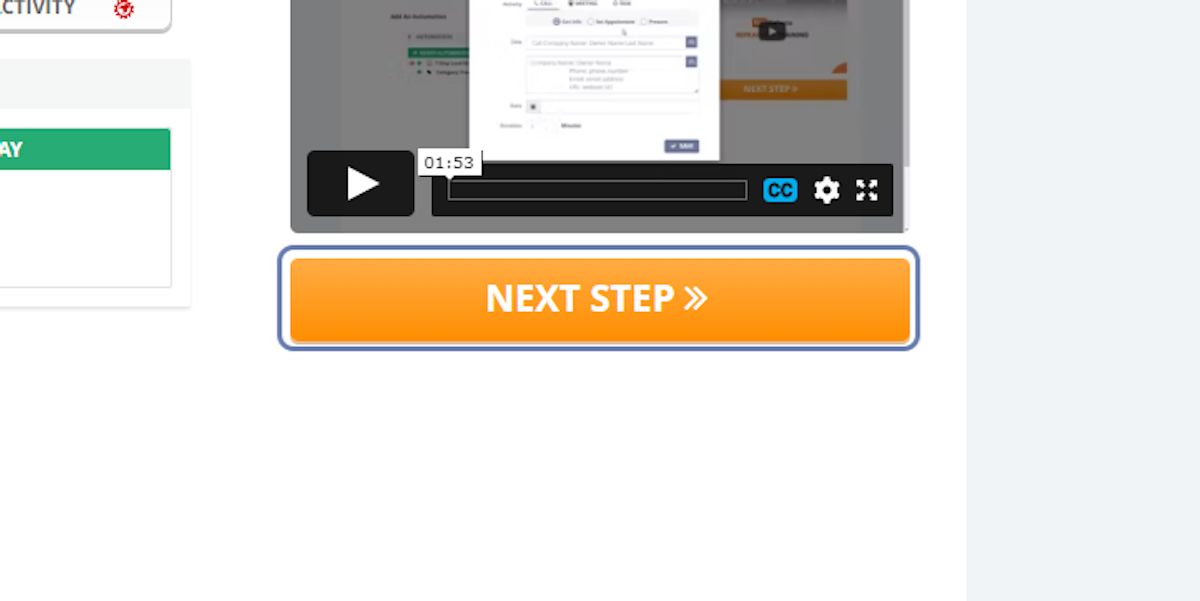1. Find the Automation settings either under Step 3 of the "Demo Widget Setup"
or navigate to the Demo Widget Dashboard once the widget has been created and find the "Automation" that there:

In this article, we will talk about adding the Automation to your Demo Widget Funnel (Optional Step).
The automation will allow adding the new leads that opted in for your FREE trial offer to be sent to an email campaign of your choice that you run through an autoresponder of your choice.
NOTE: To be able to add automation at this step, you must add integration in Agency Settings first. Learn more about Agency Integrations



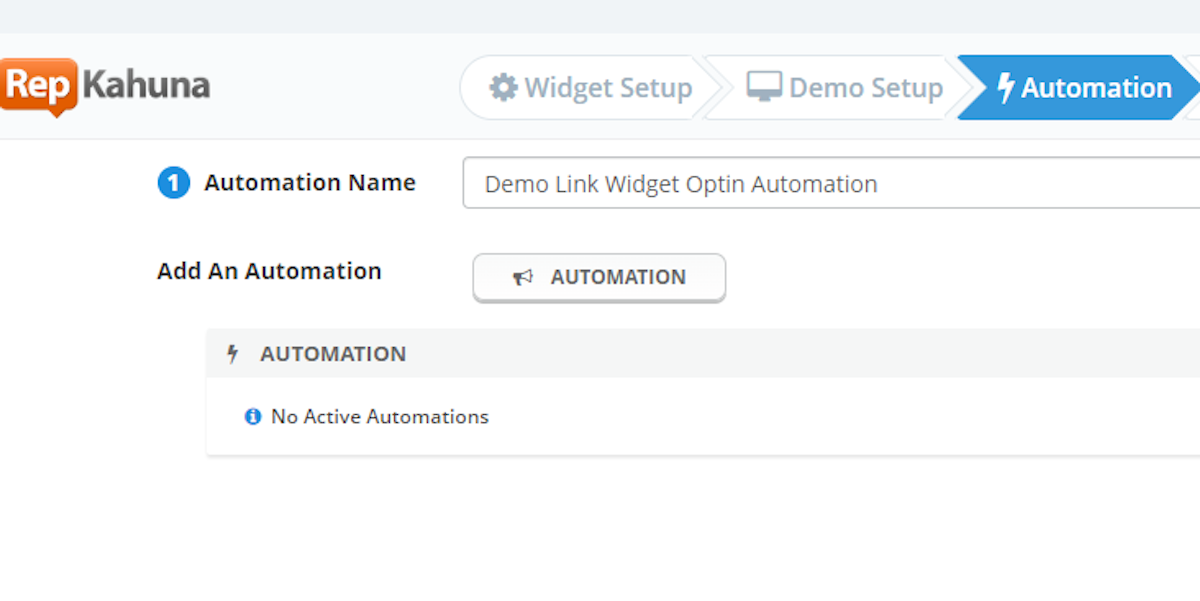

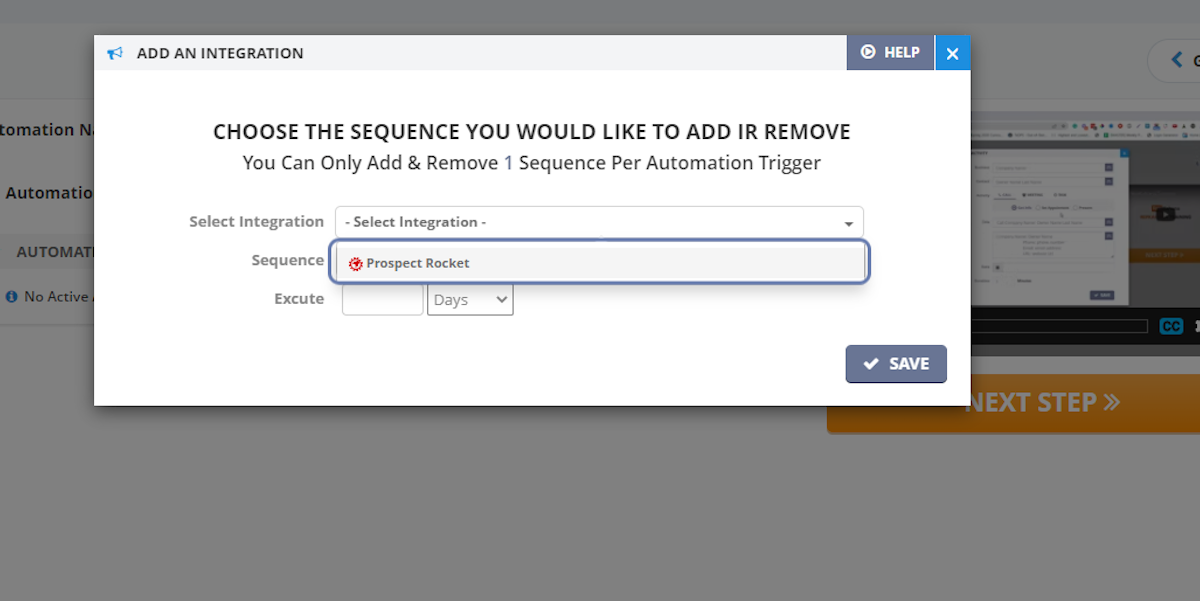
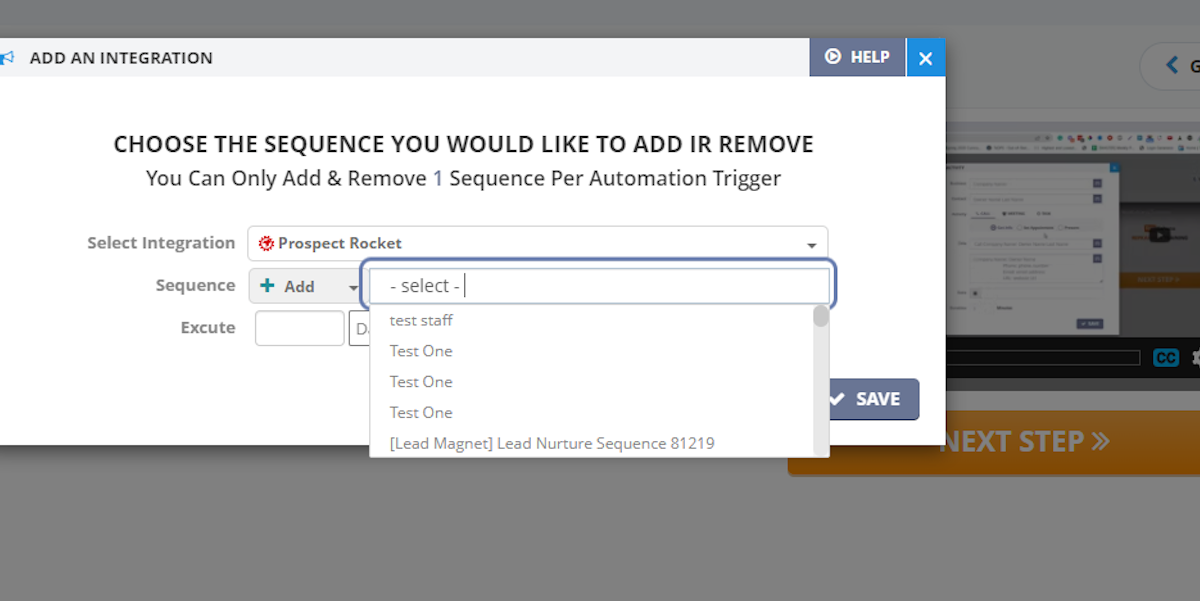
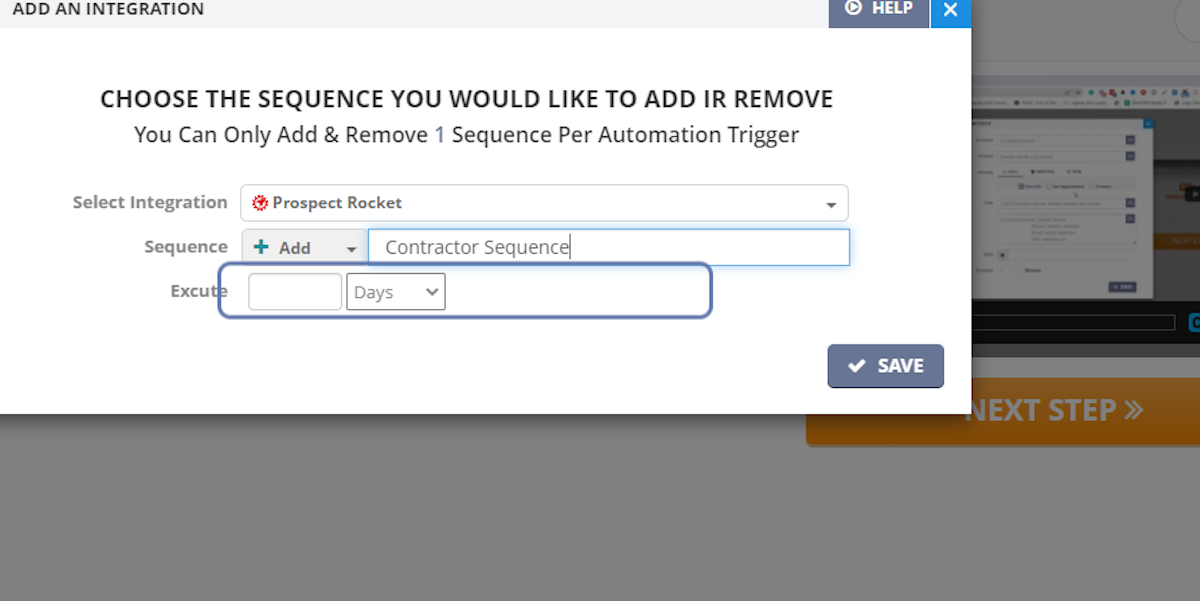
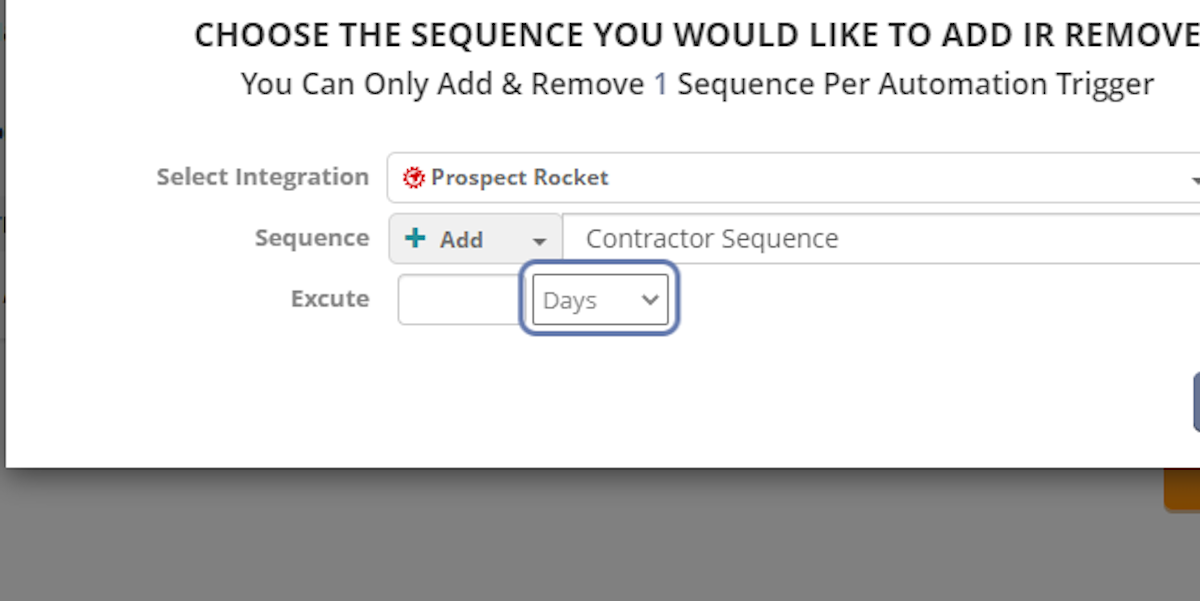
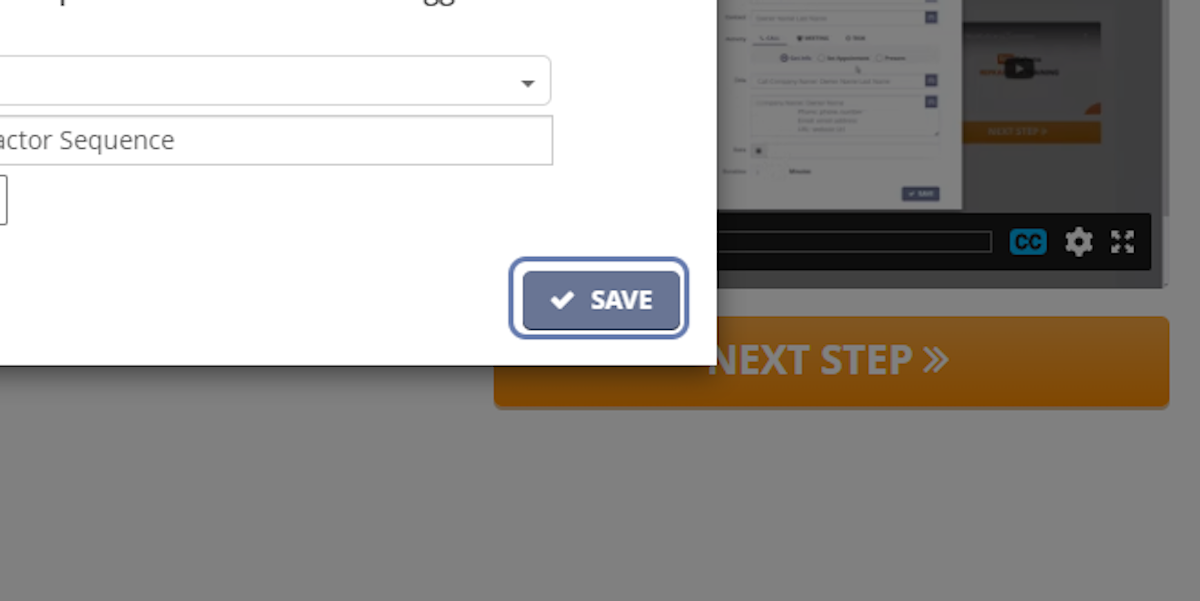
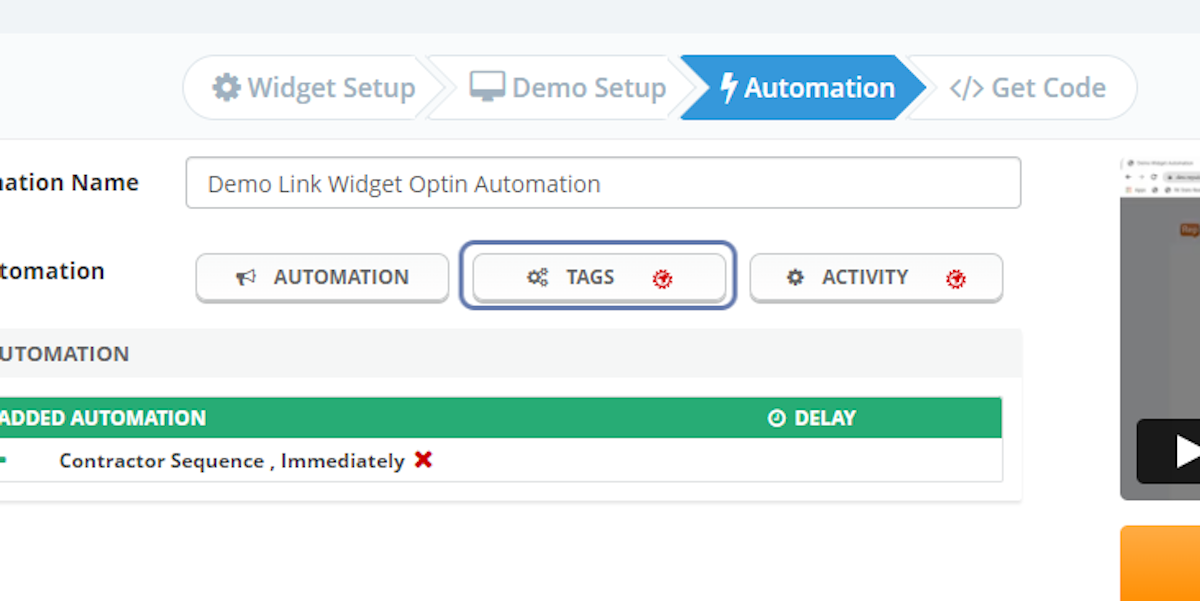
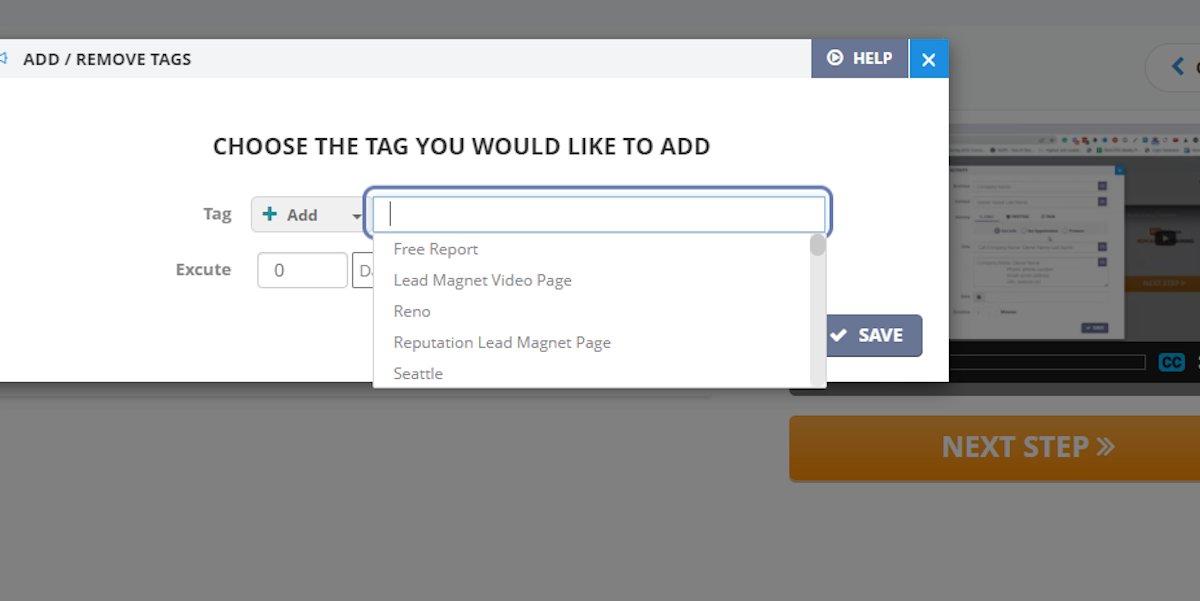
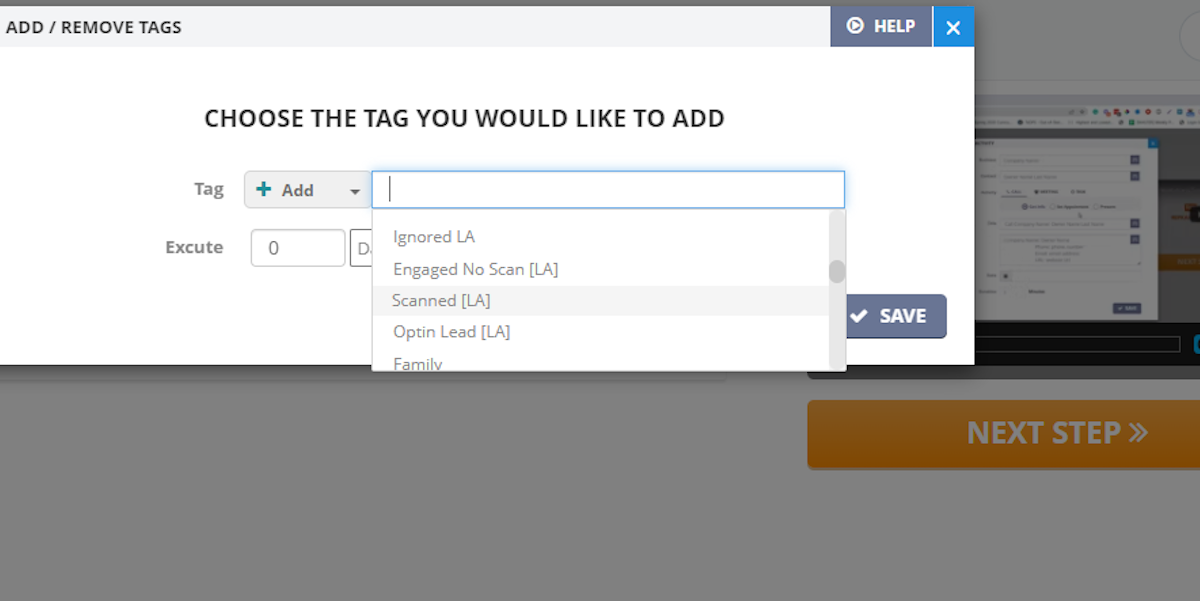
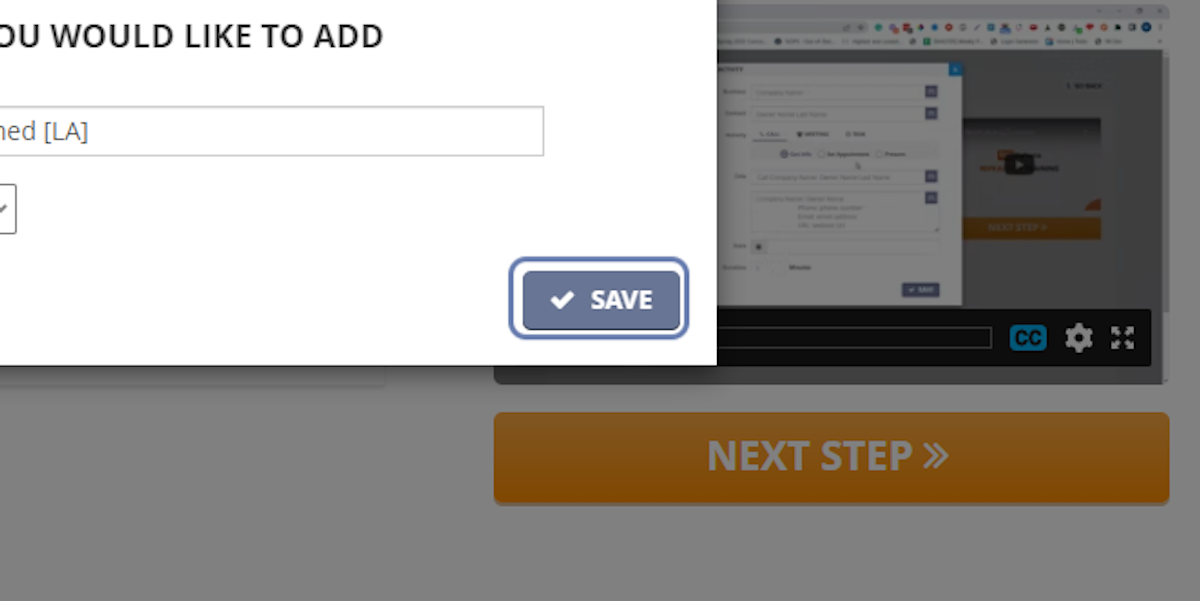
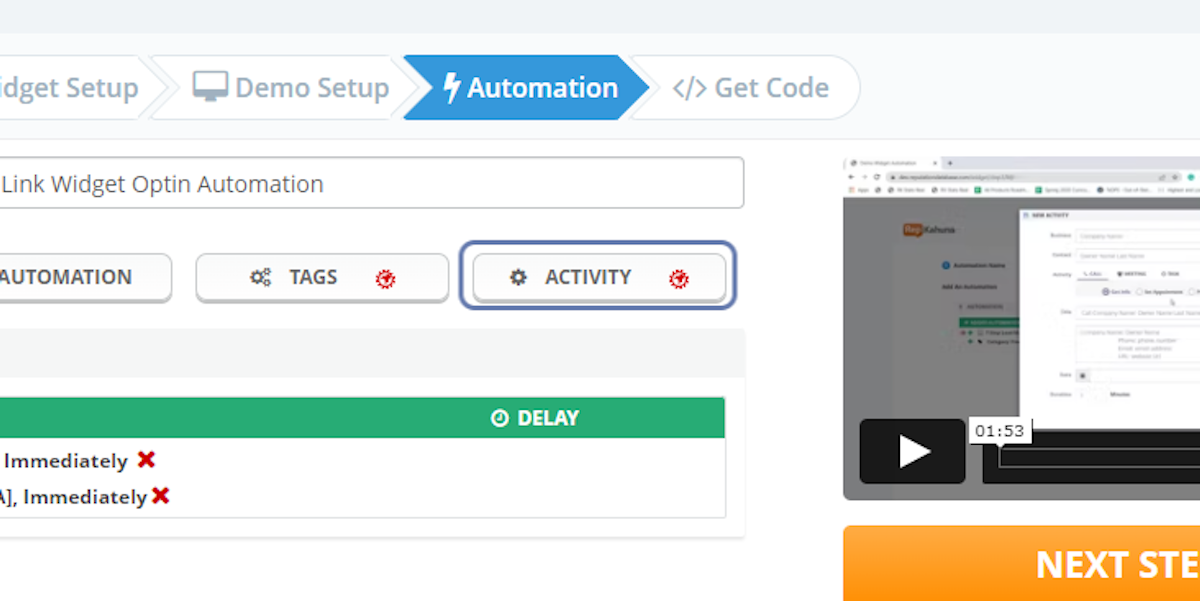
![Select necessary tokens to pass the information to your salesperson. Click on [T] to choose a token](https://images.tango.us/public/screenshot_715c2b5b-163b-4636-8fba-29acef9cbe2e.png?fm=png&crop=focalpoint&fit=crop&fp-x=0.6177&fp-y=0.0989&fp-z=3.0383&w=1200&ar=1920%3A961)