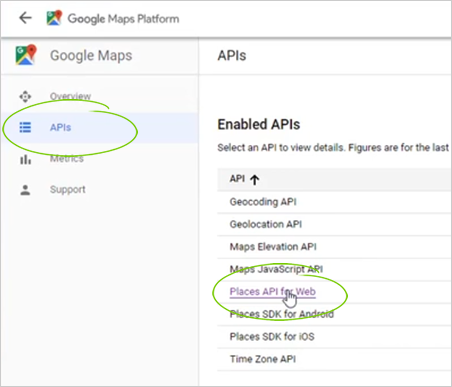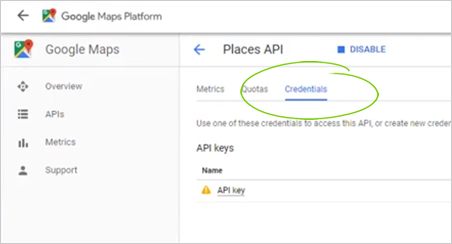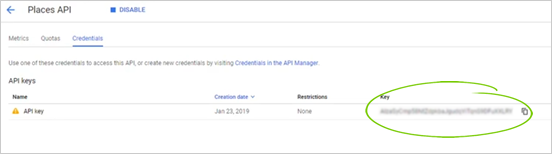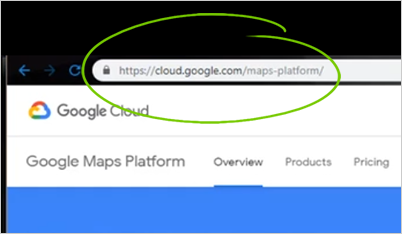
This article demonstrates how to connect your Google API Key to Lead Kahuna. To do so, follow these steps:
Connecting Google API Key to Lead Kahuna
With the latest update to Lead Kahuna, we require that for all multi-city searches, that you connect your own Google API Key into Lead Kahuna to run multi-city searches. This will ensure that you get the best search speed as well as the most amount of results per search.
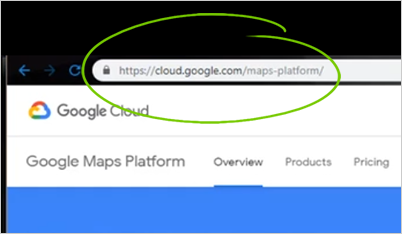
2. Once you have logged into your account click the ‘Get Started’ button found on the upper right-hand corner of your page.
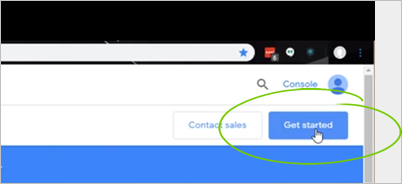
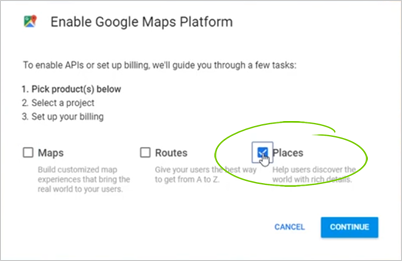
This is just creating a project inside Google Platform that will reference your API Key to Lead Kahuna. You can name this to whatever you want.
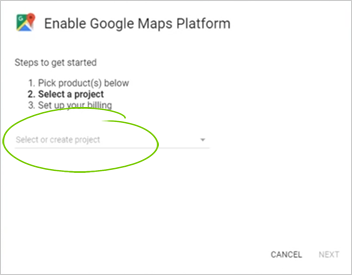
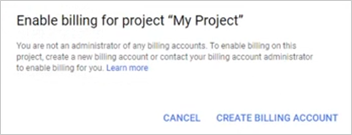
When you sign up for a Google Cloud Platform, you will be credited $200 to your account every month. That means that you can use up to $200 with your Google Cloud Platform before they start charging you anything to your credit card.
What this means when using it with Lead Kahuna is that you can search about 5,000 leads before Google starts charging you anything on your cloud platform account. As long as you stay under that 5,000 lead number, you will not be charged anything inside your Google Platform.
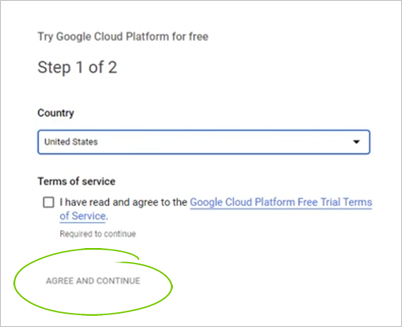
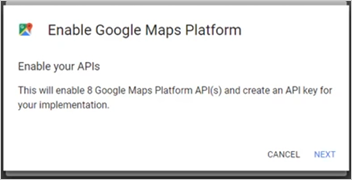
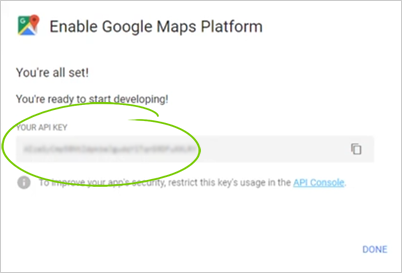
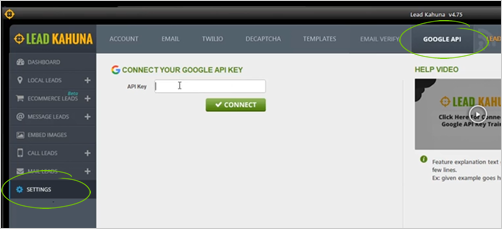
Once your API Key is connected in Lead Kahuna, you will be able to resume using multi-city search and you will notice that your search leads will be faster and probably get more results per search using the search function.
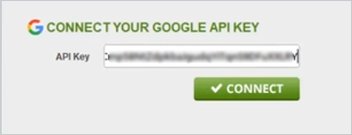
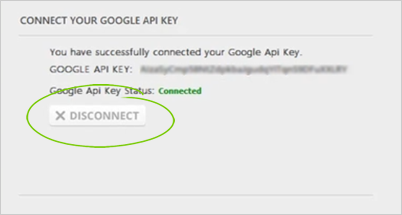
Locating Your API Key from Google Maps Main Overview Page