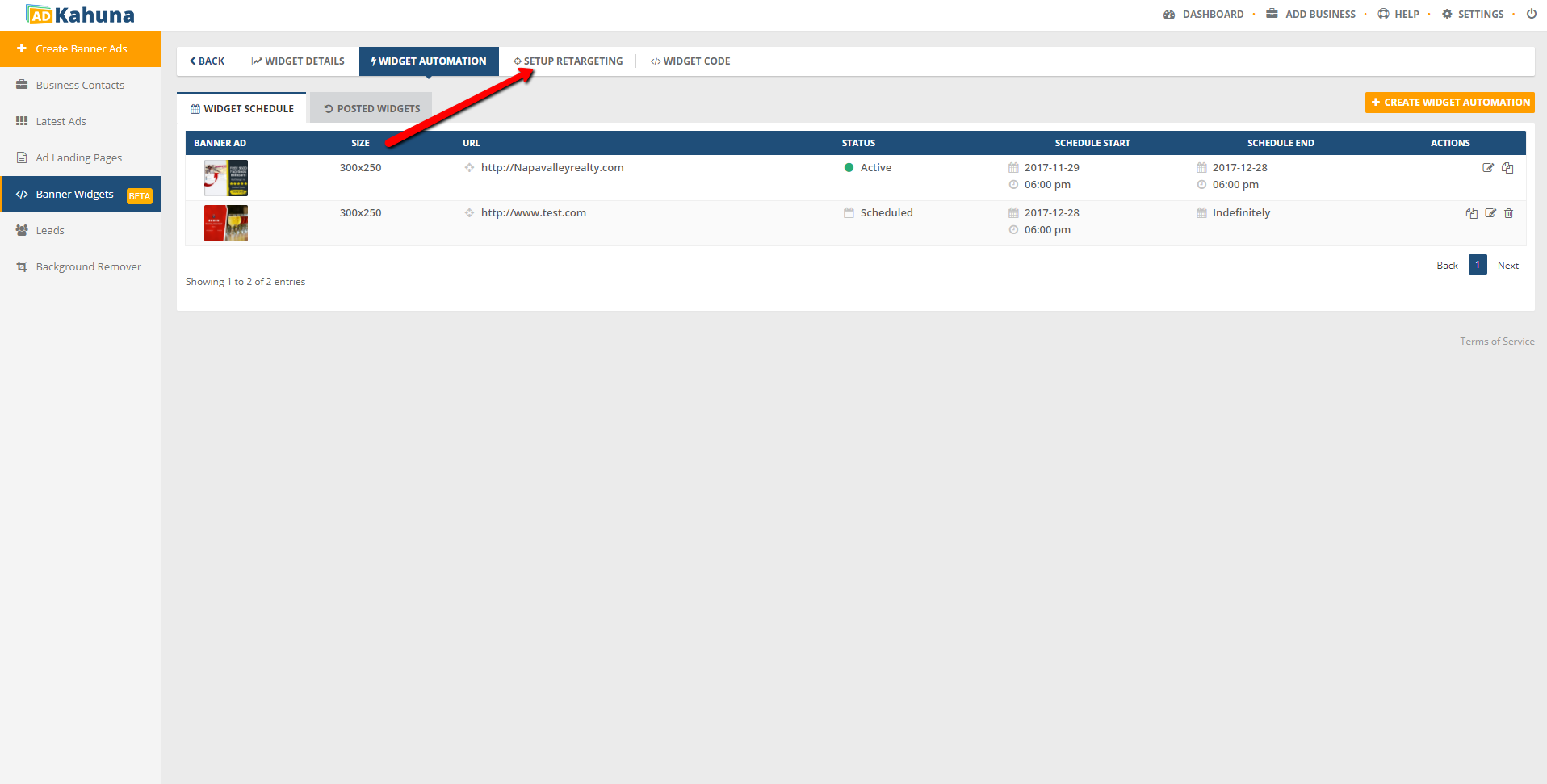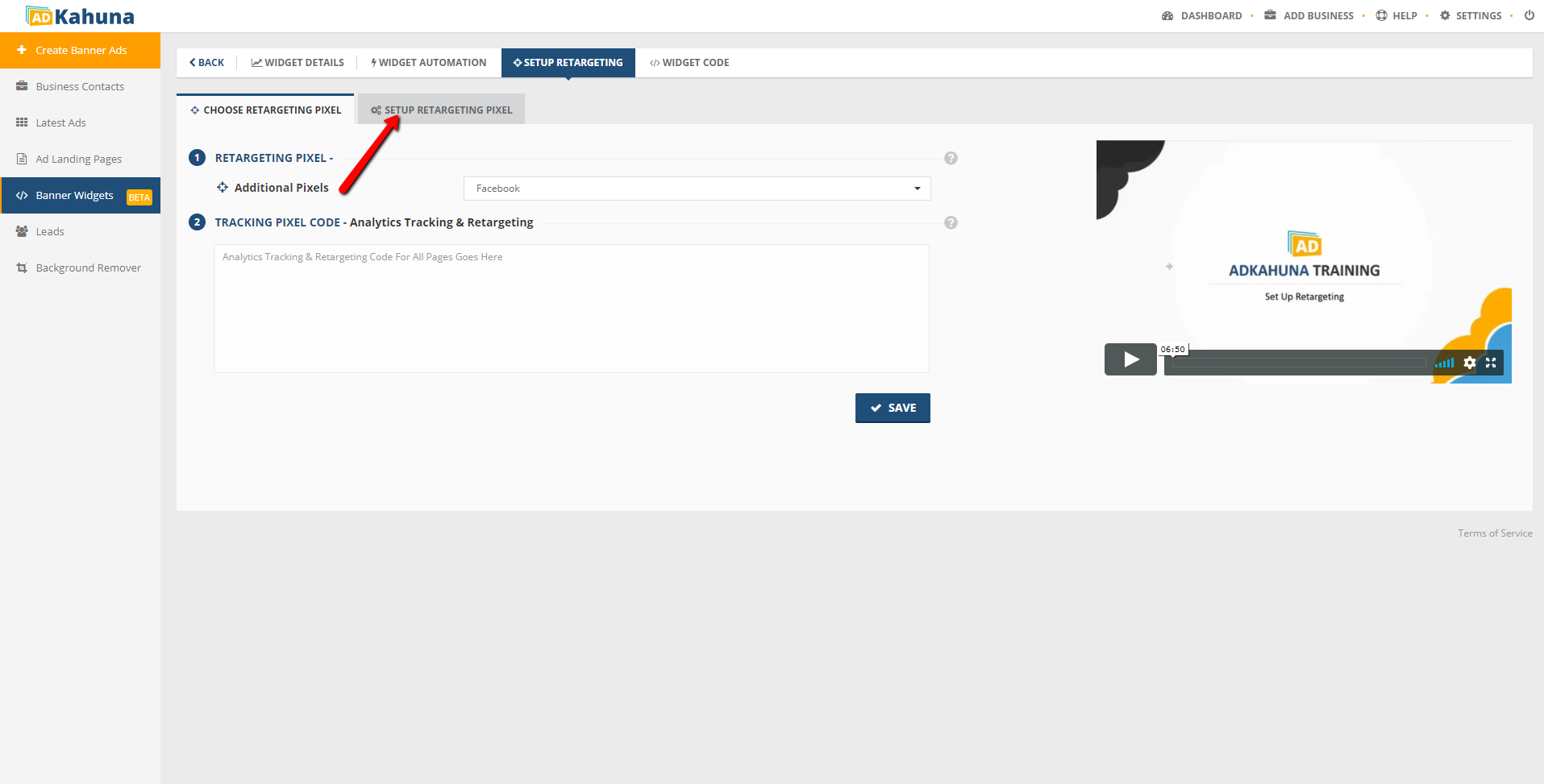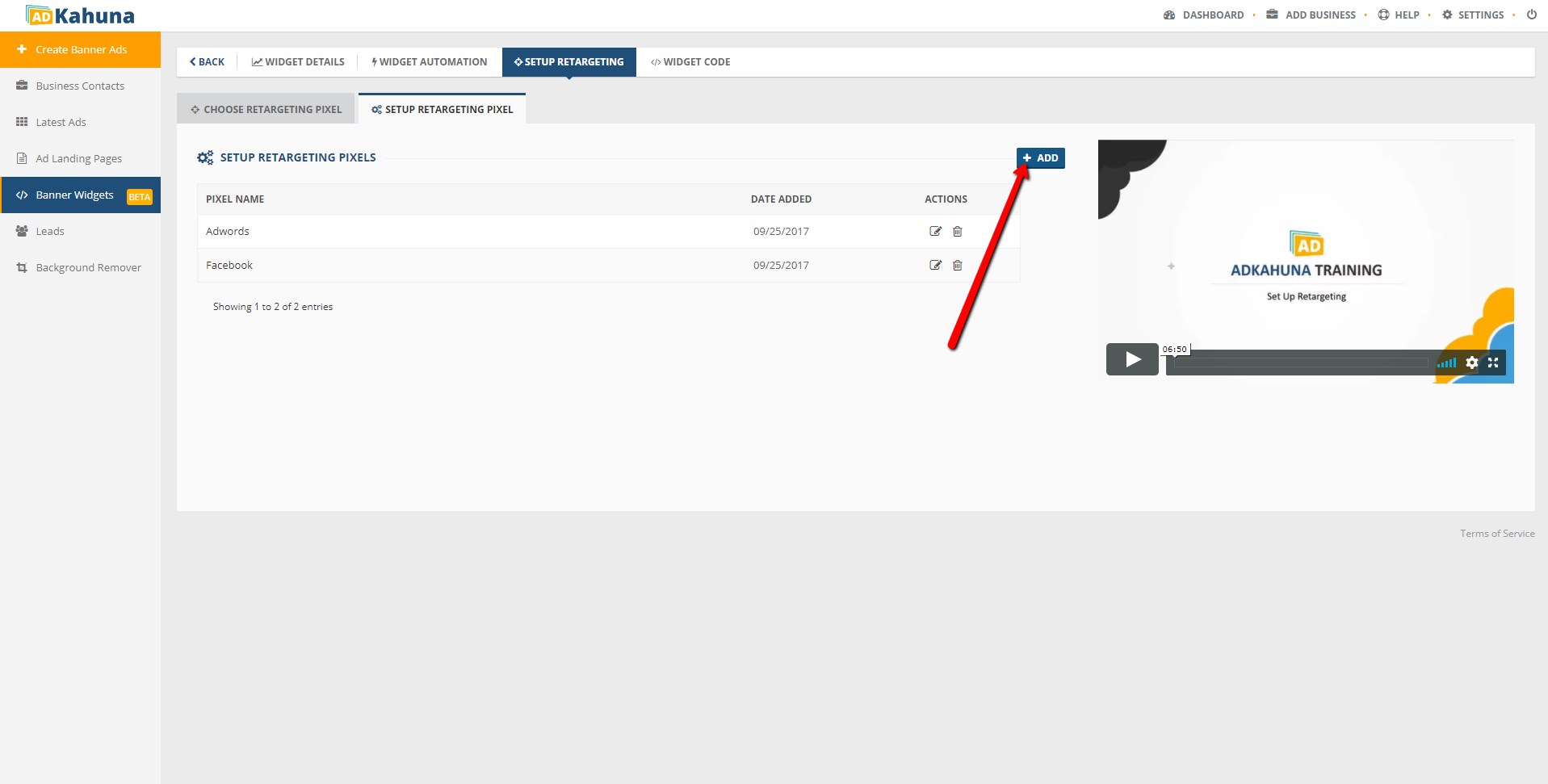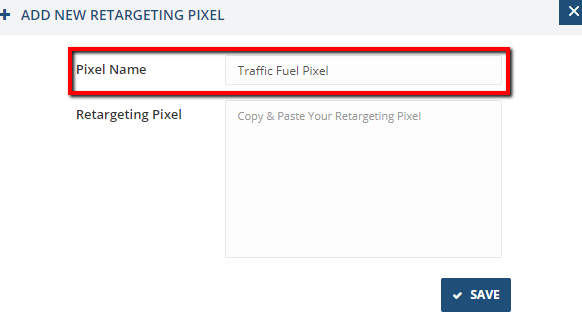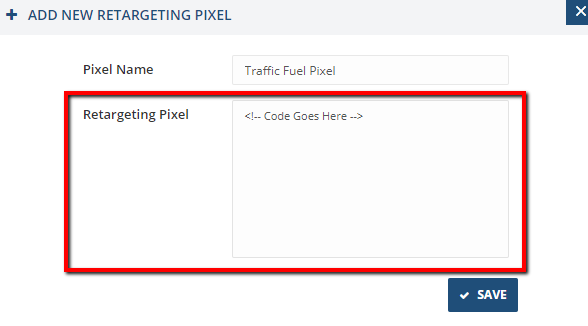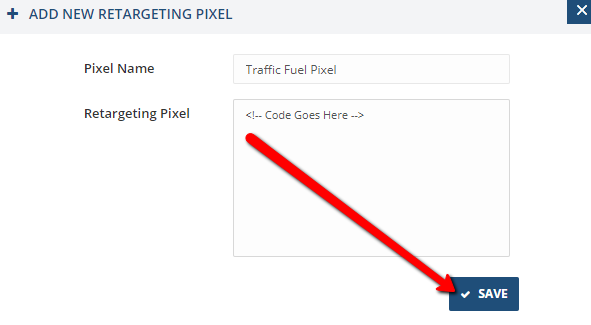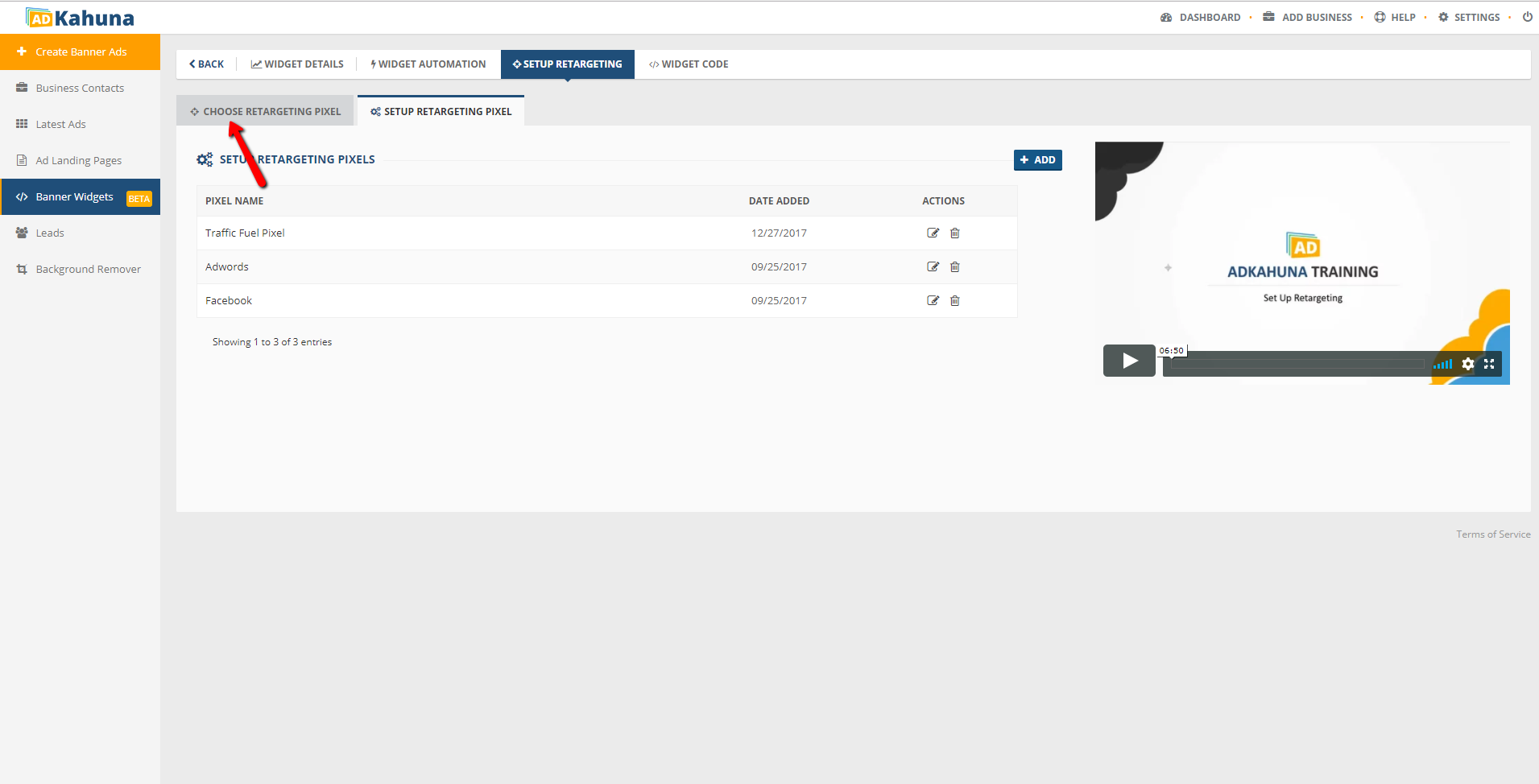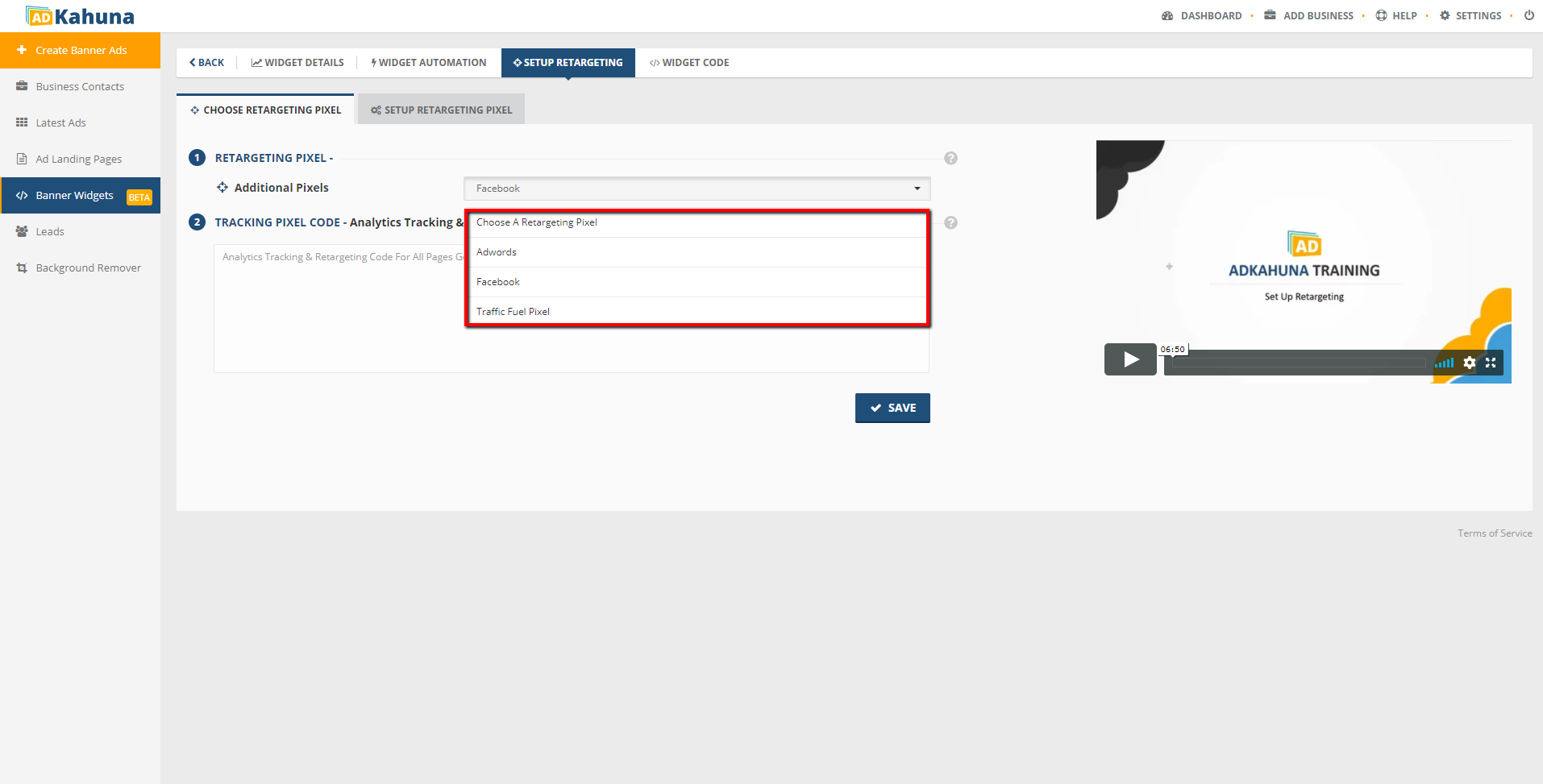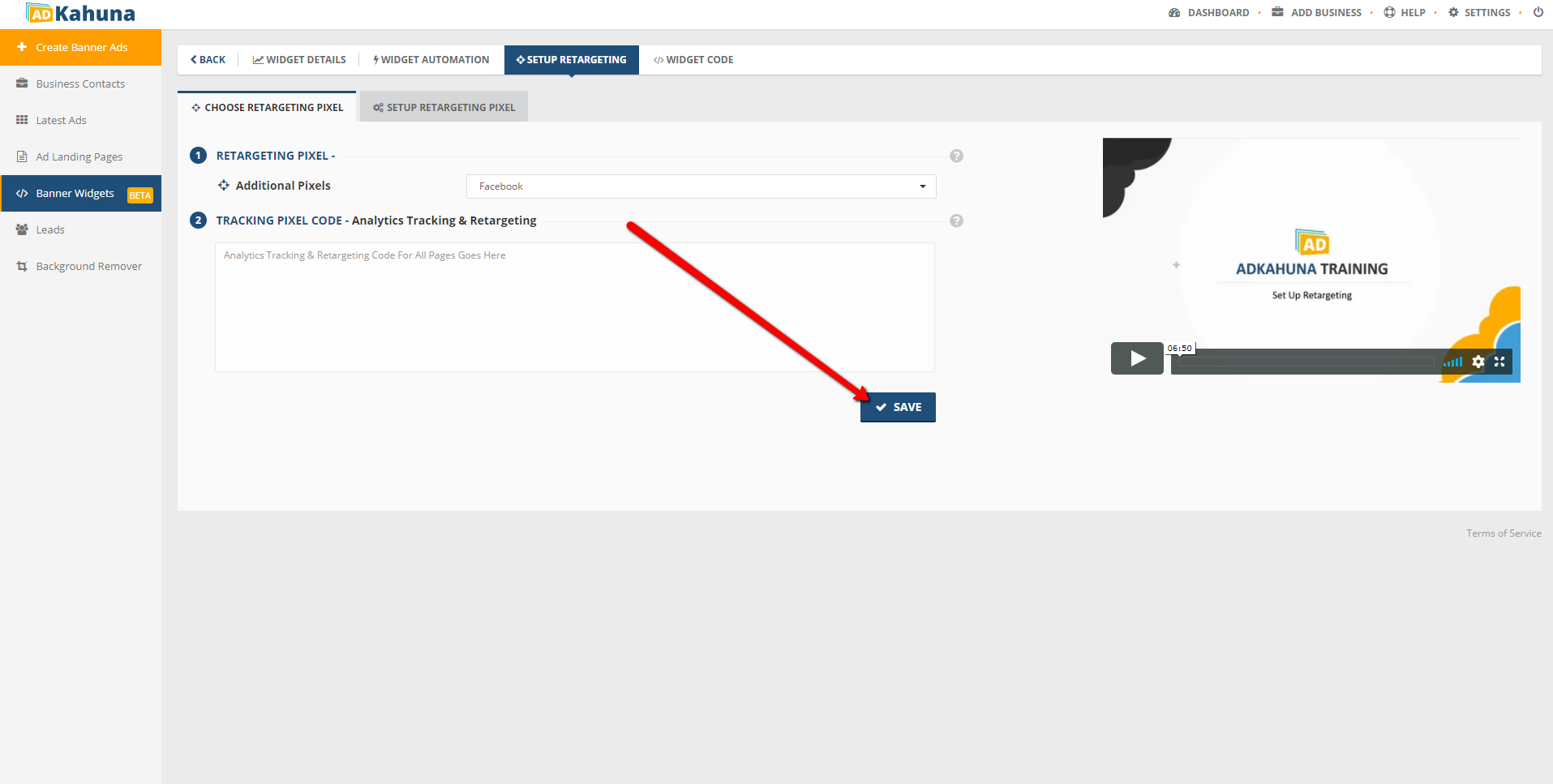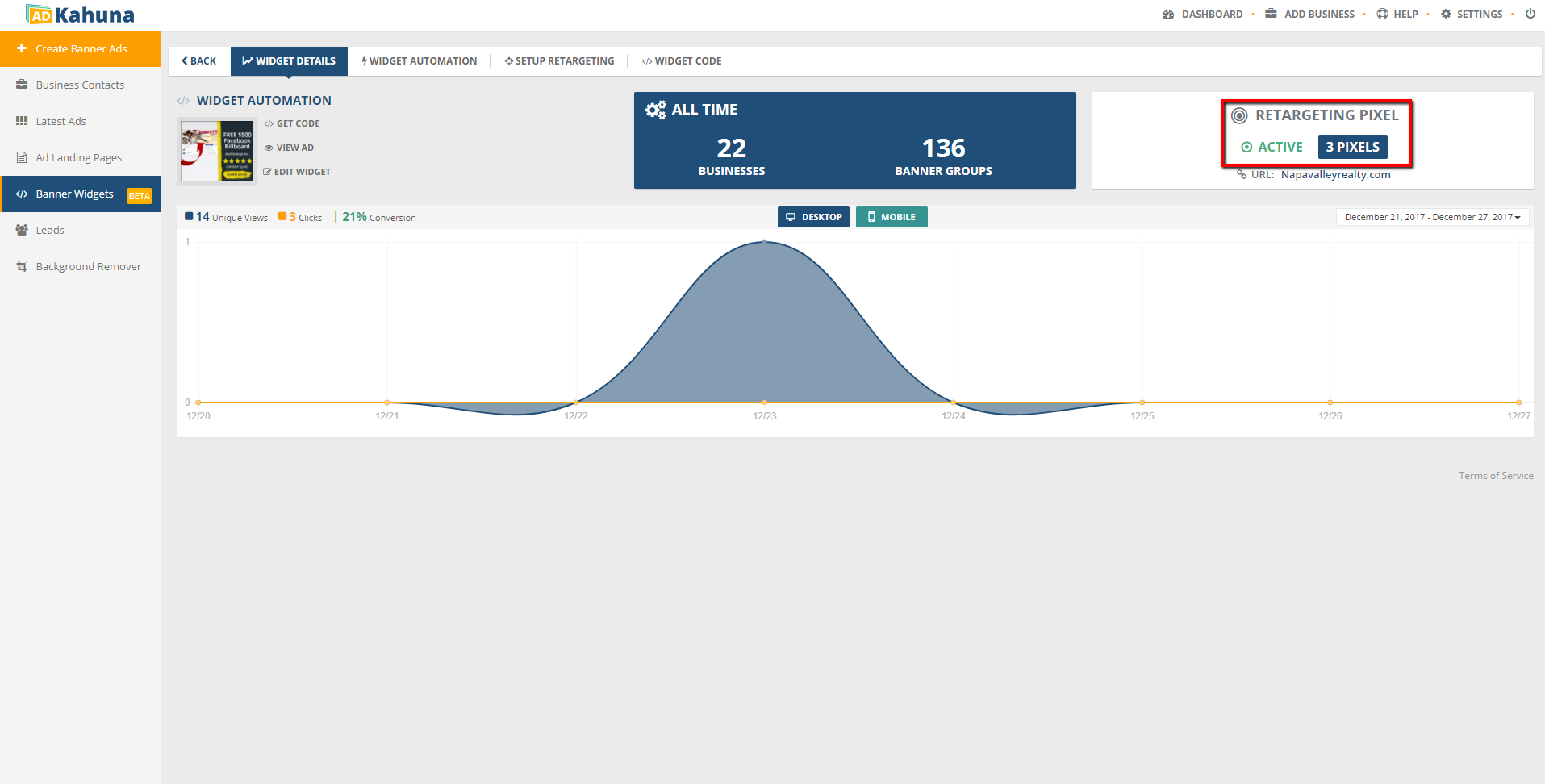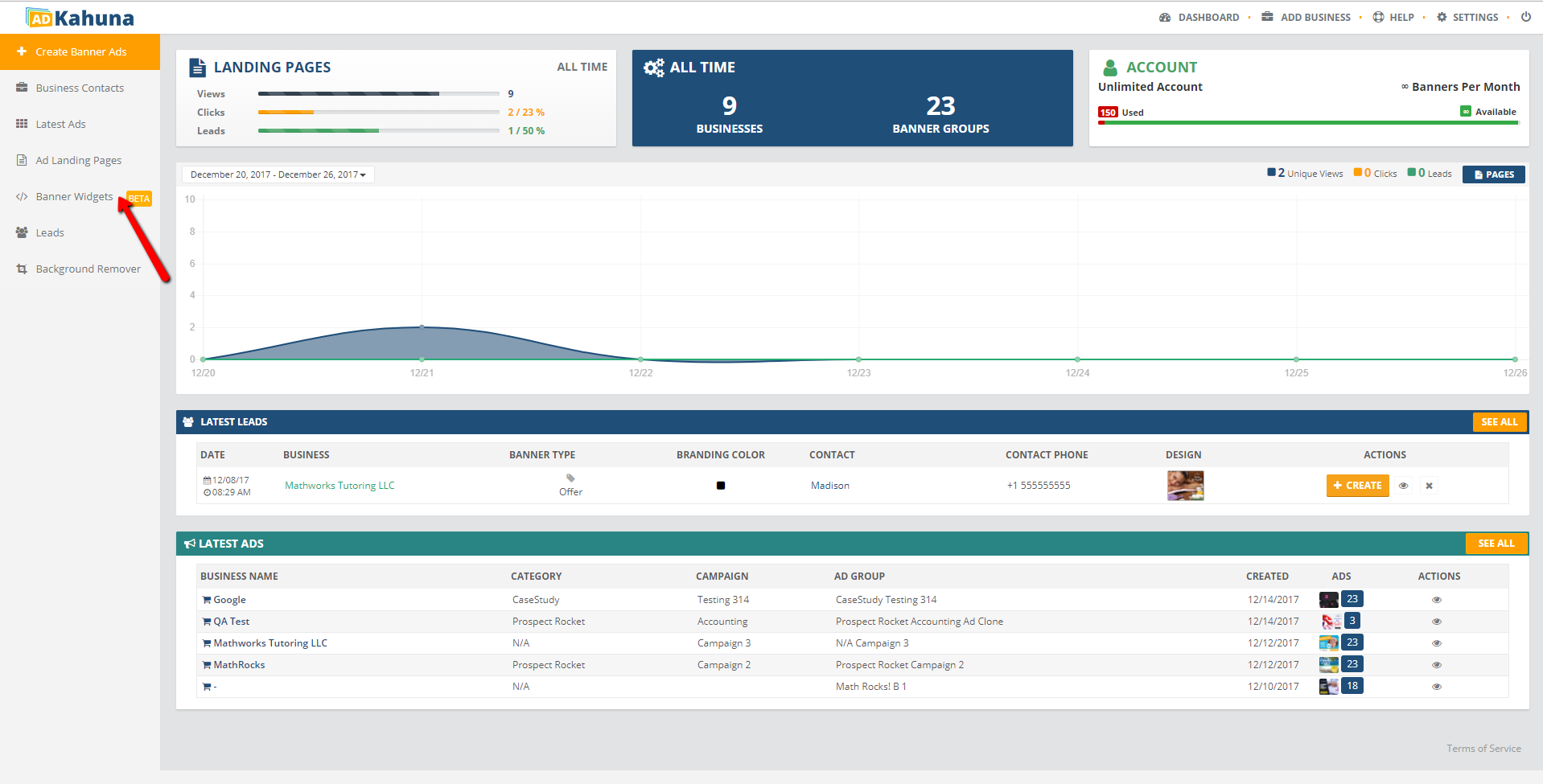
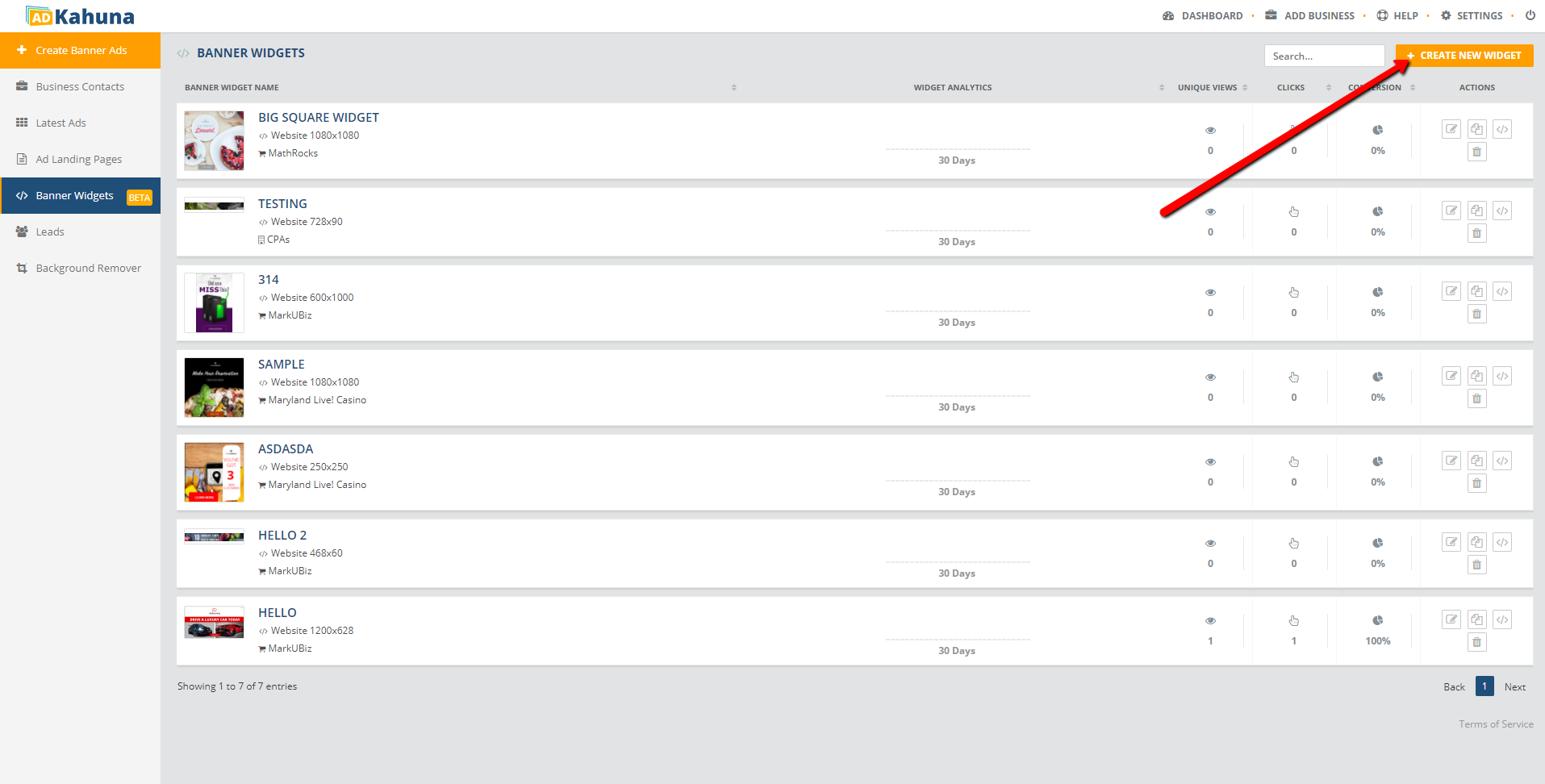
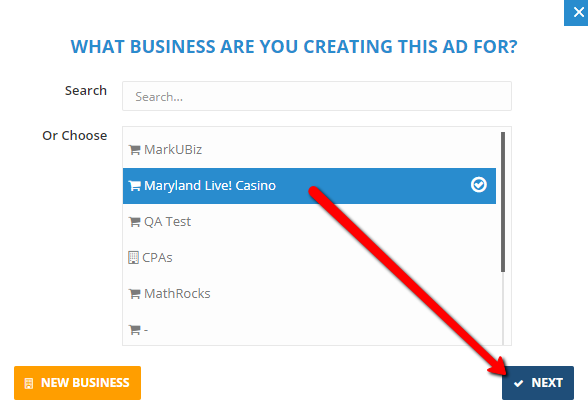


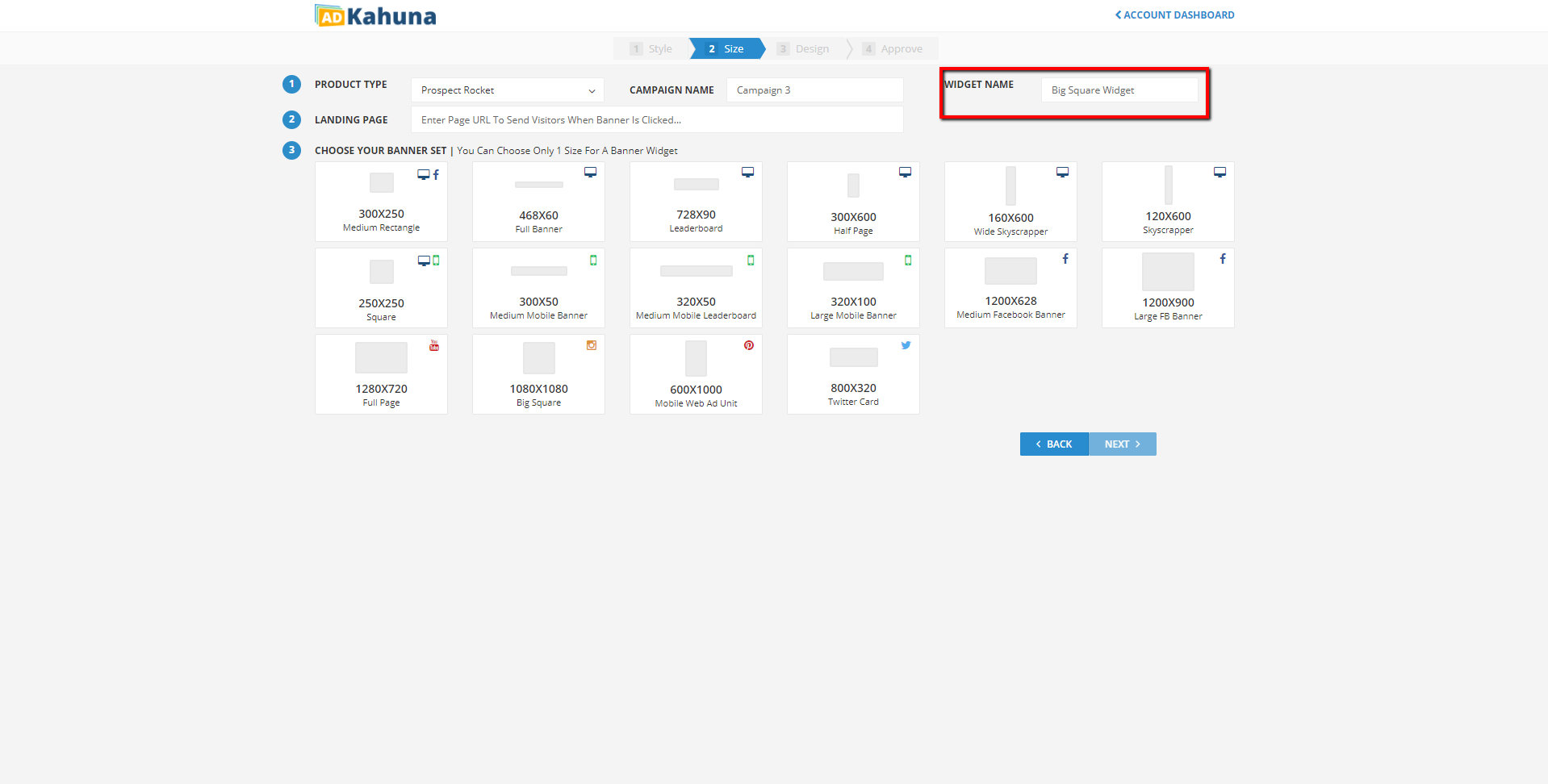

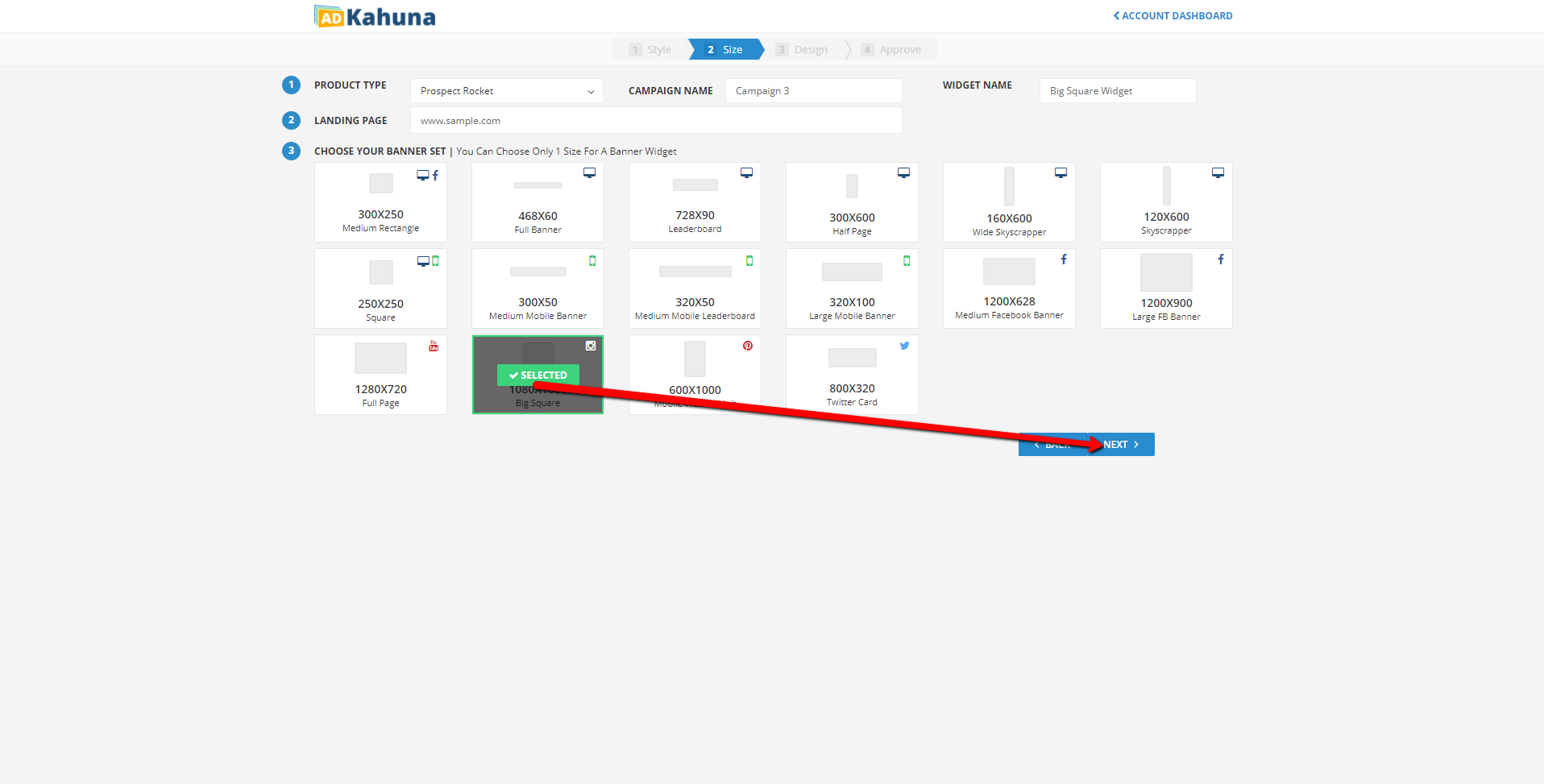
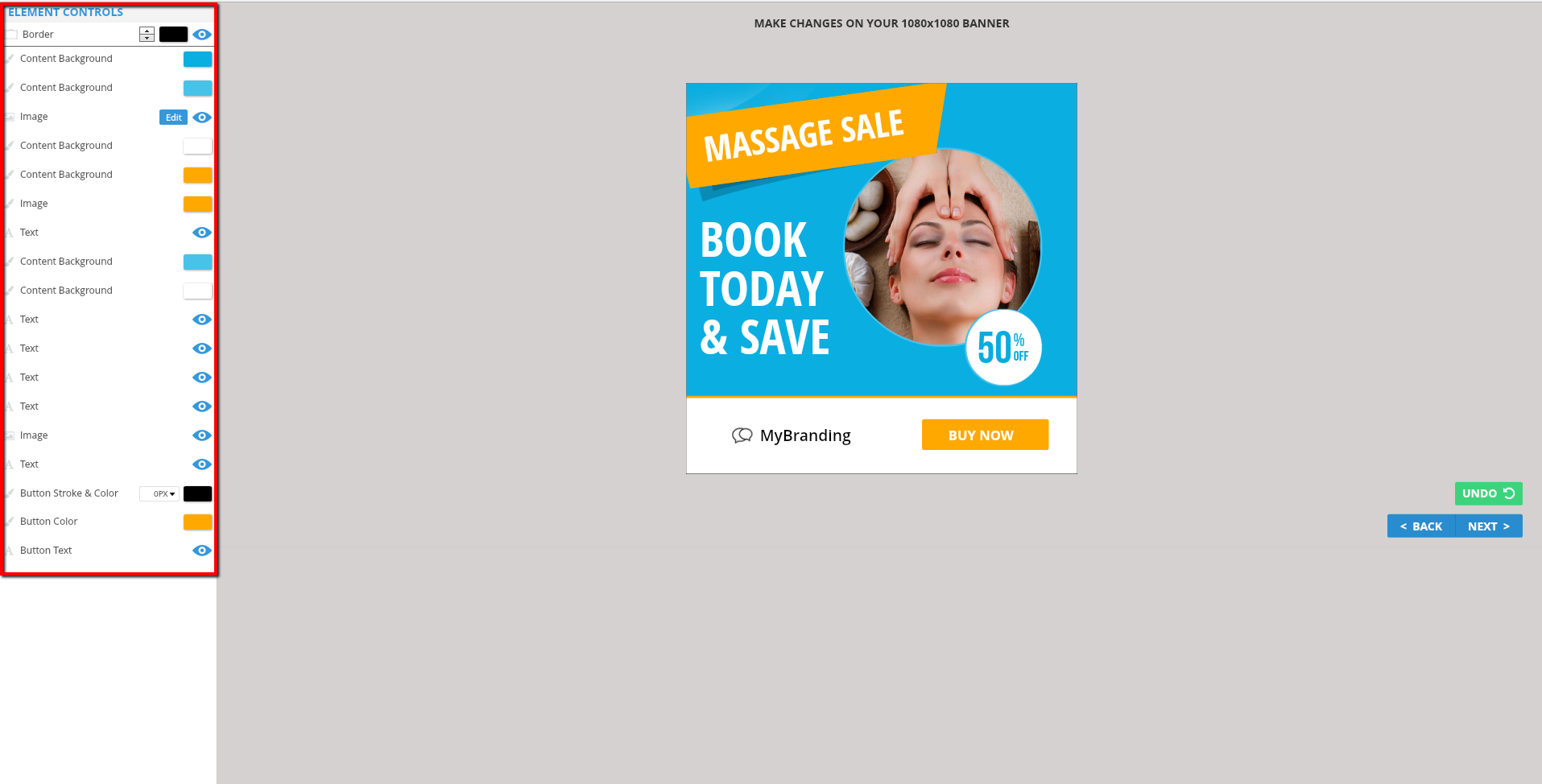
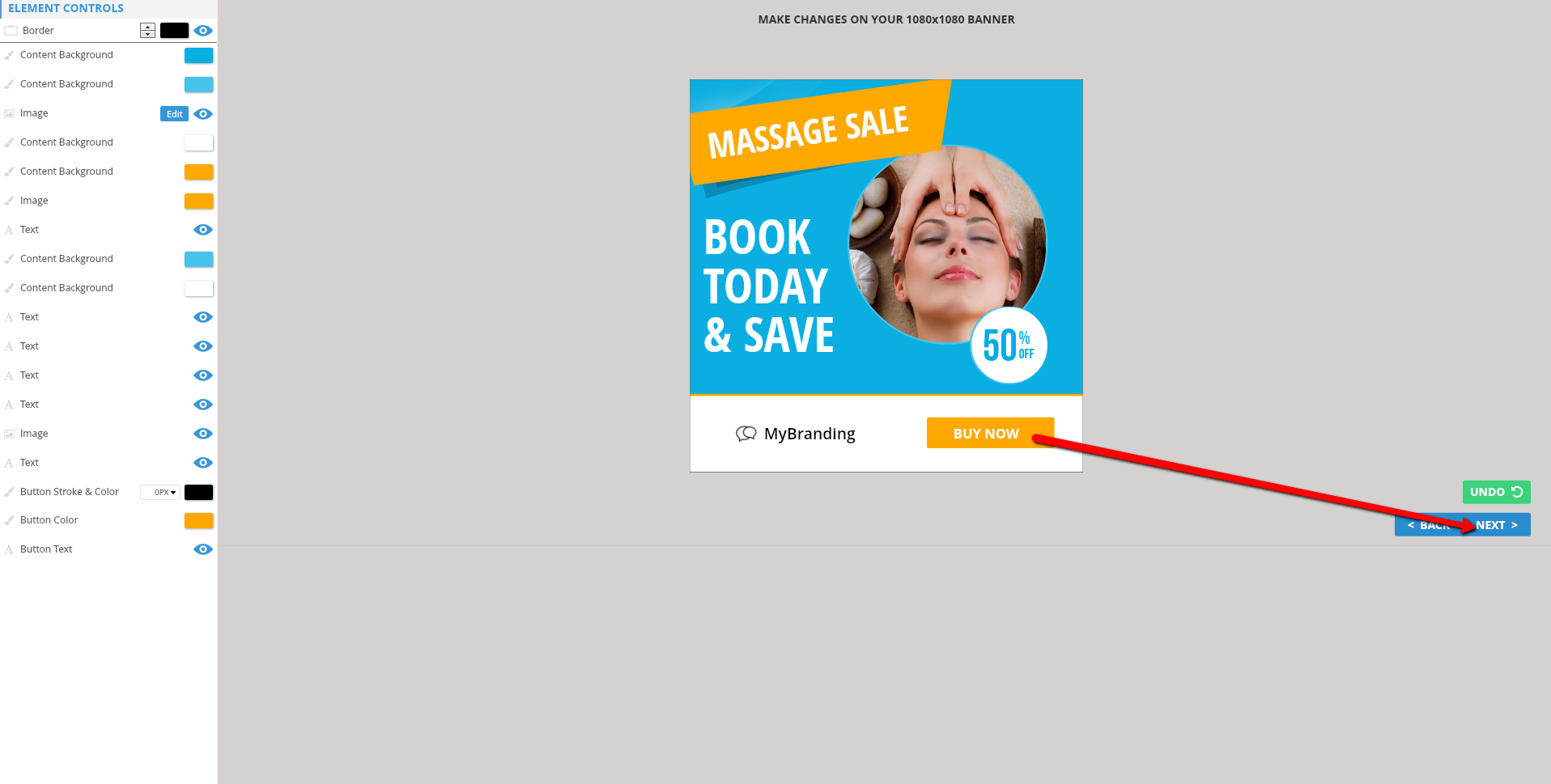
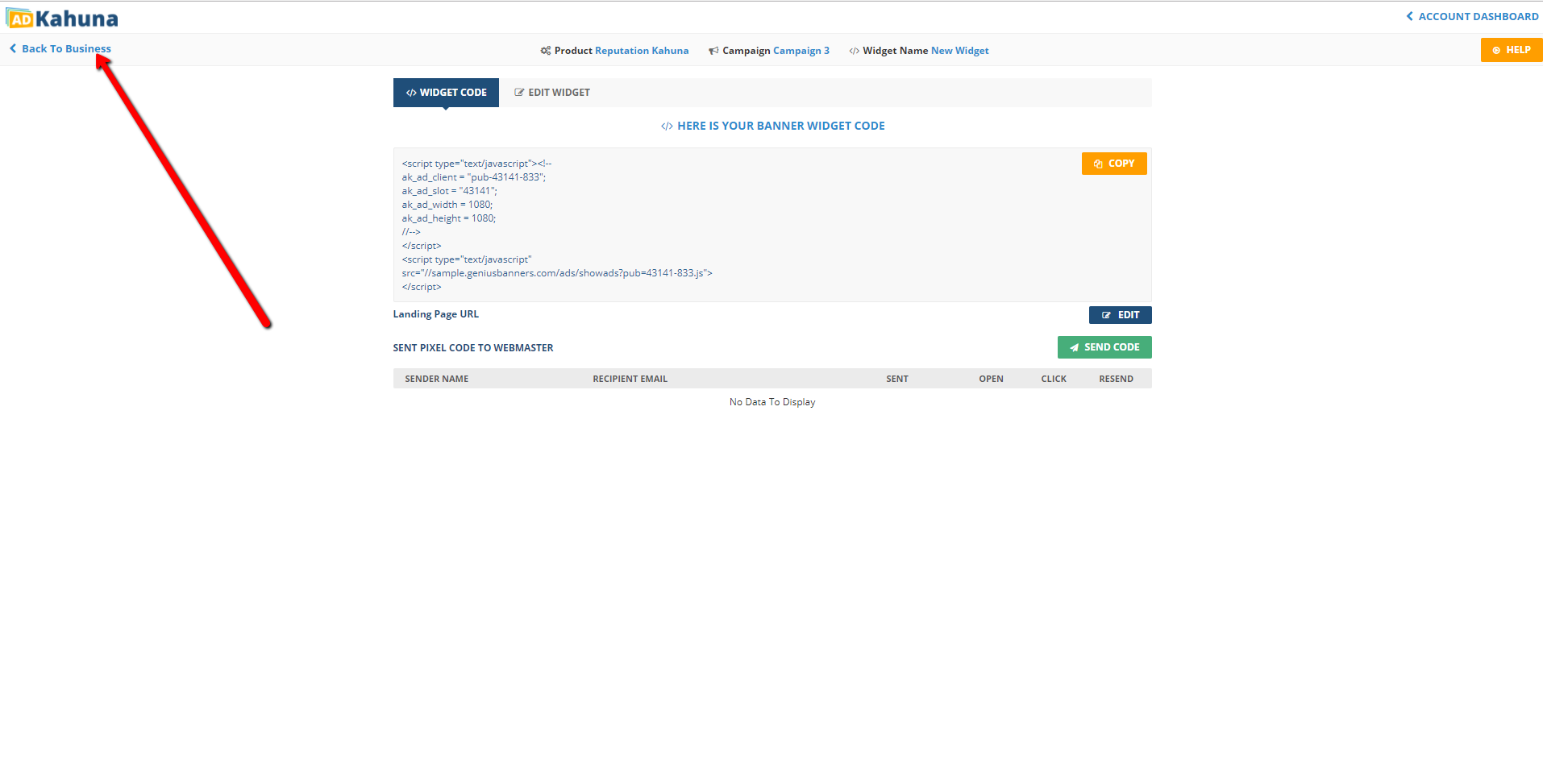
We updated Ad Kahuna to include Banner Widget Automation. Before you can Automate a Banner Widget, you need to have created a Banner Widget, which is explained below. This article will demonstrate how to use the Banner Widget Automation Dashboard.
Complete the following steps to create a Banner Widget:
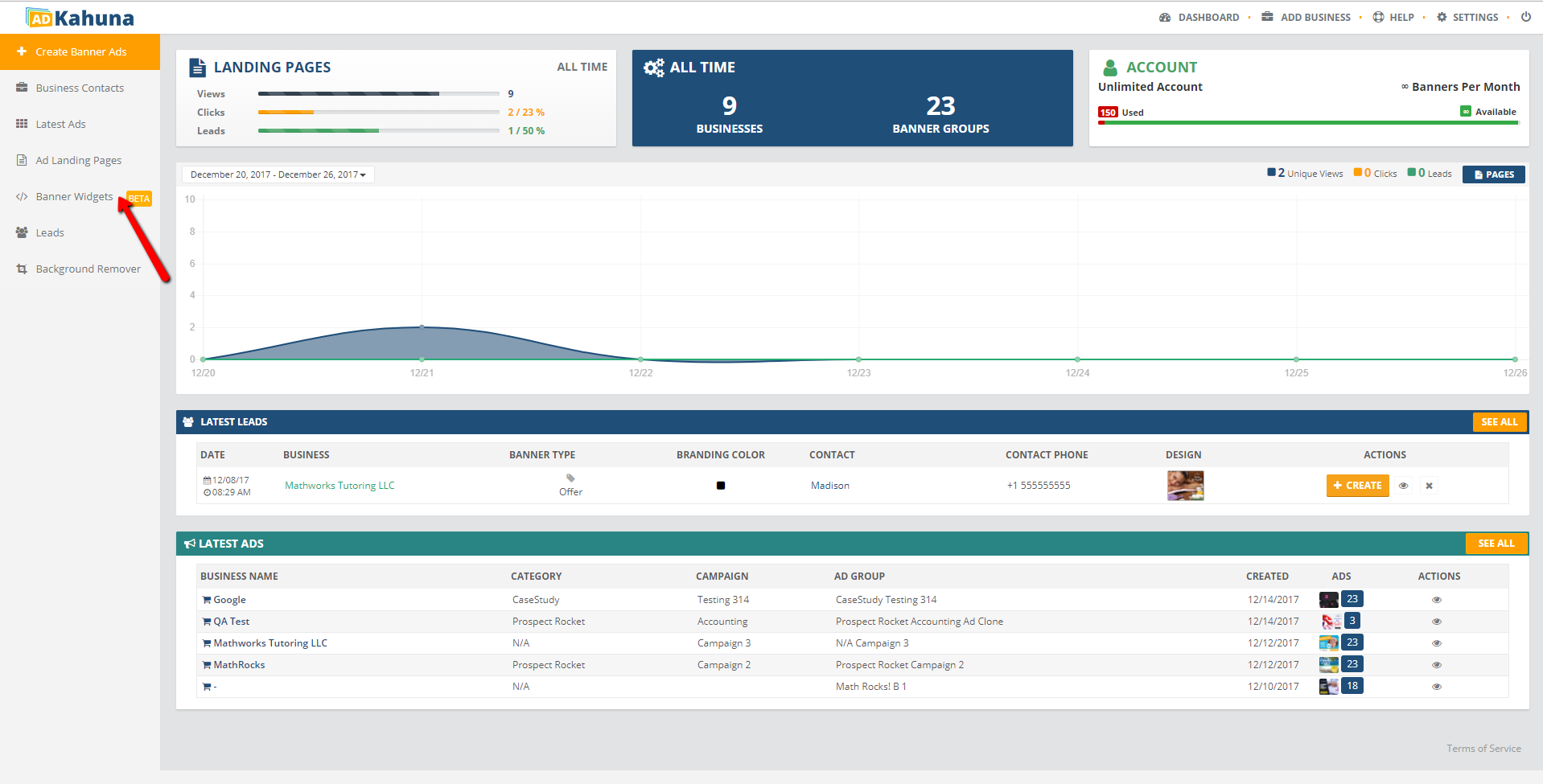
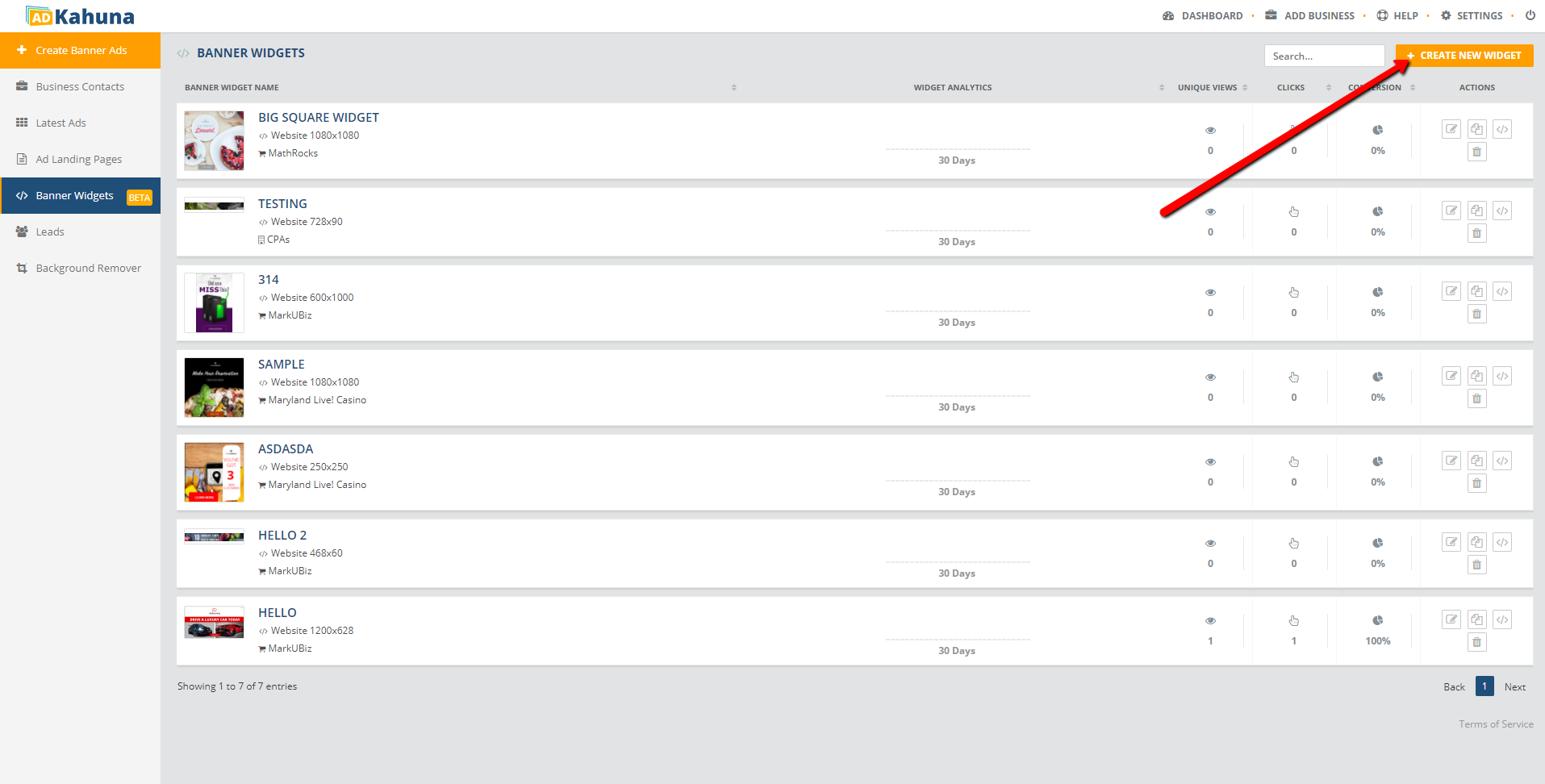
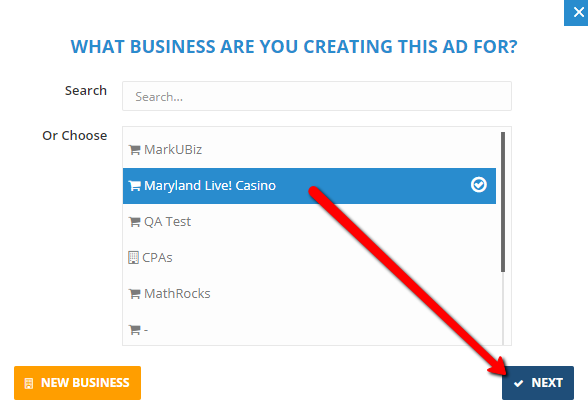


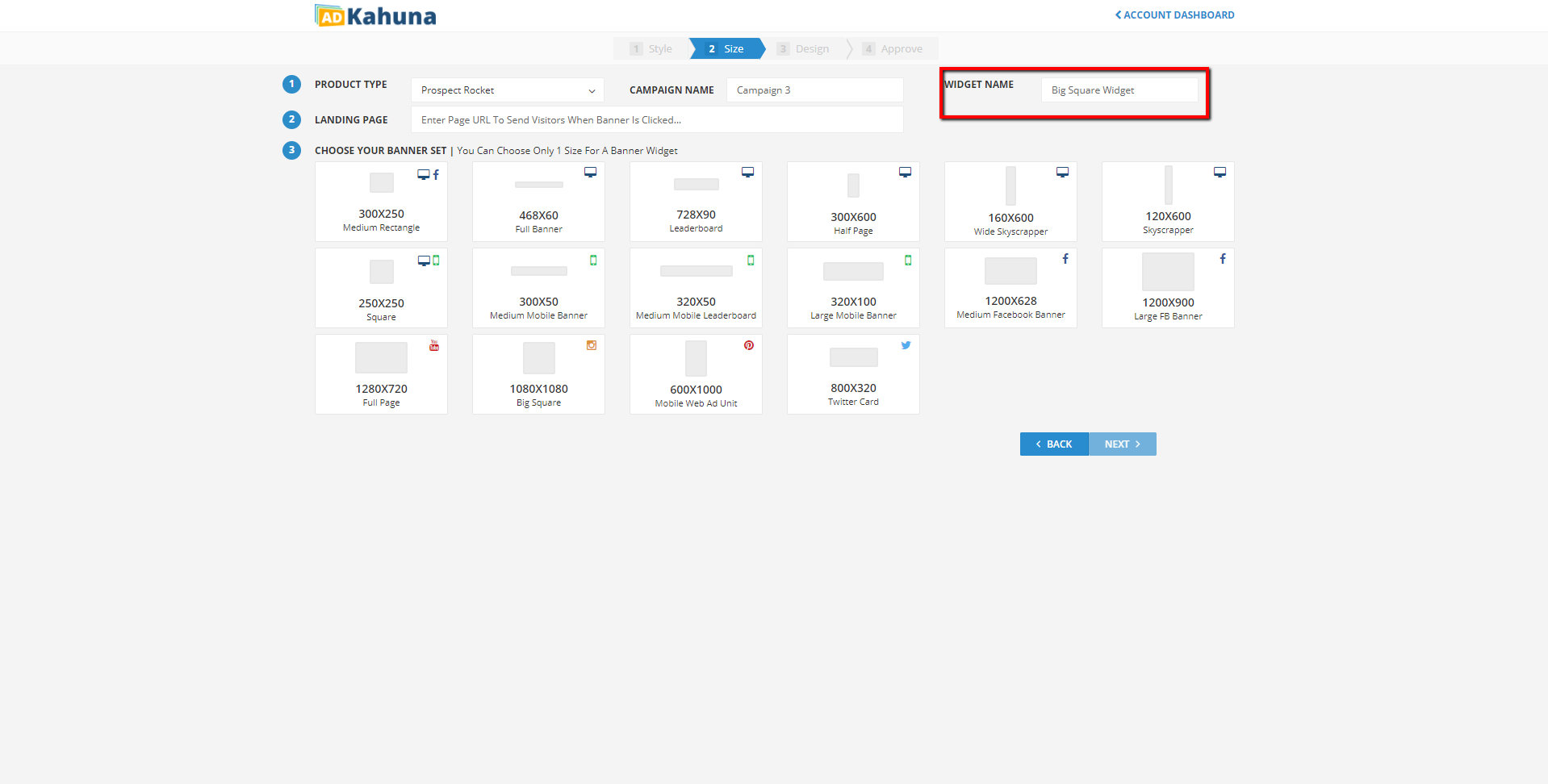

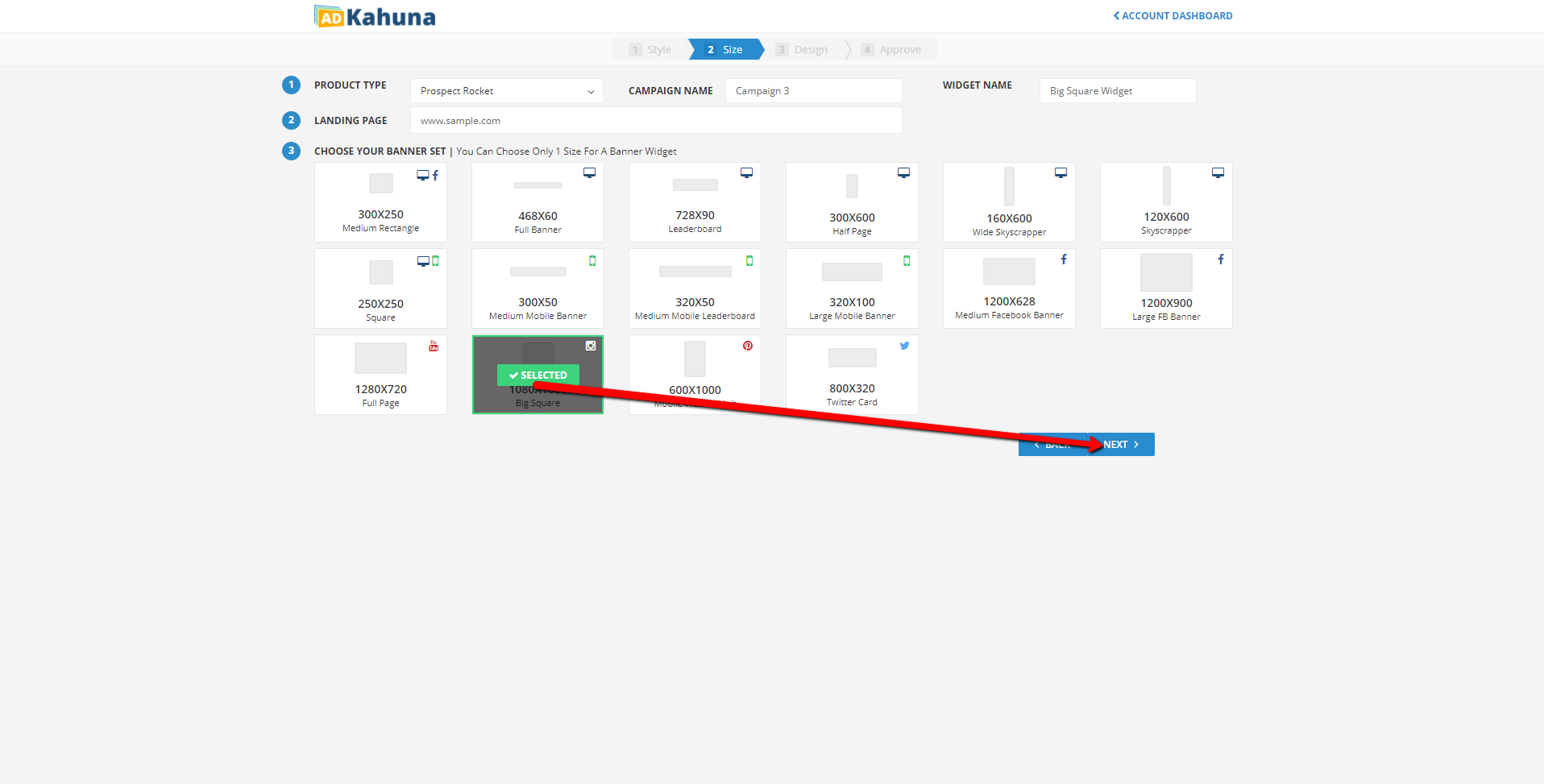
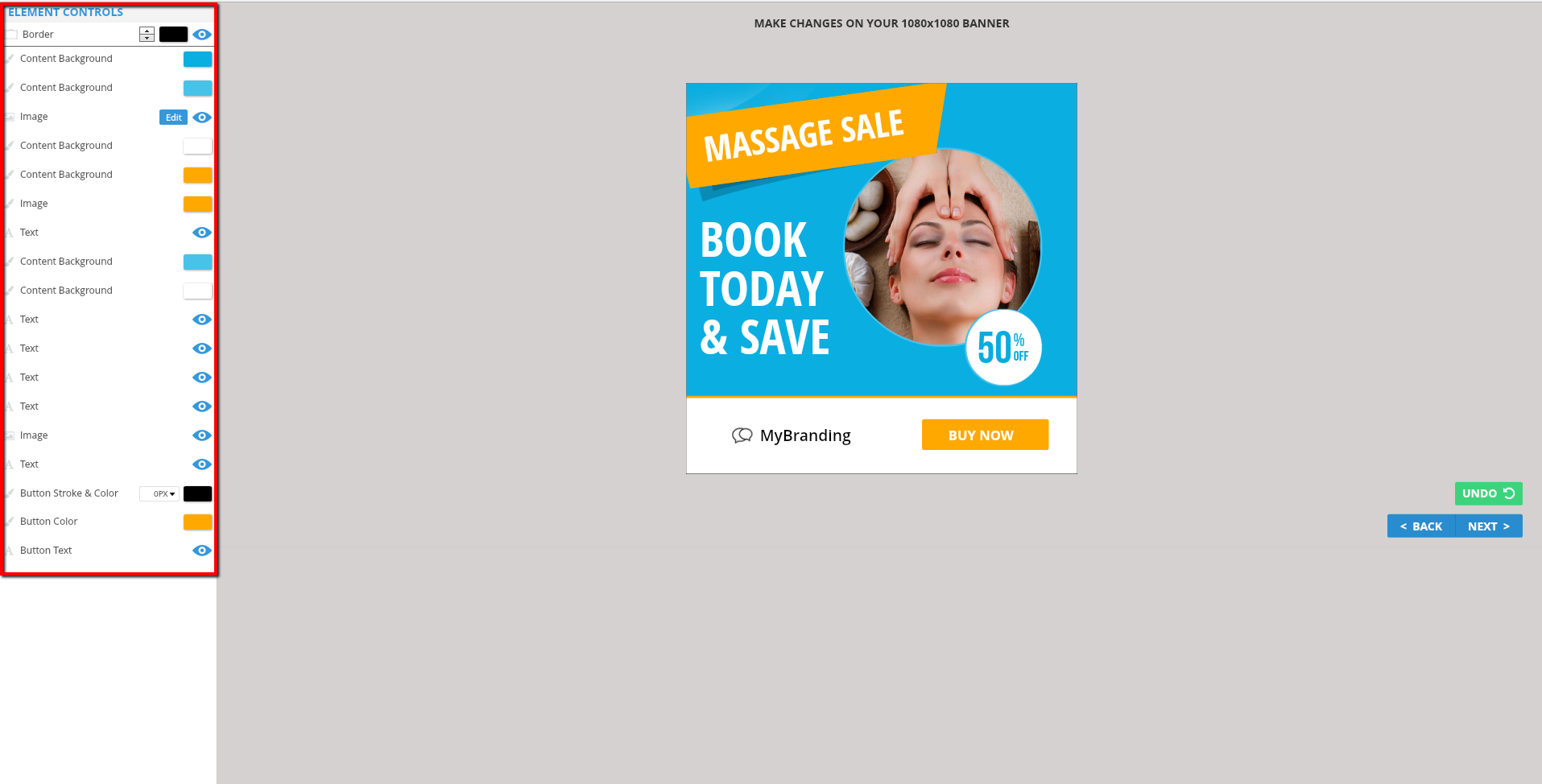
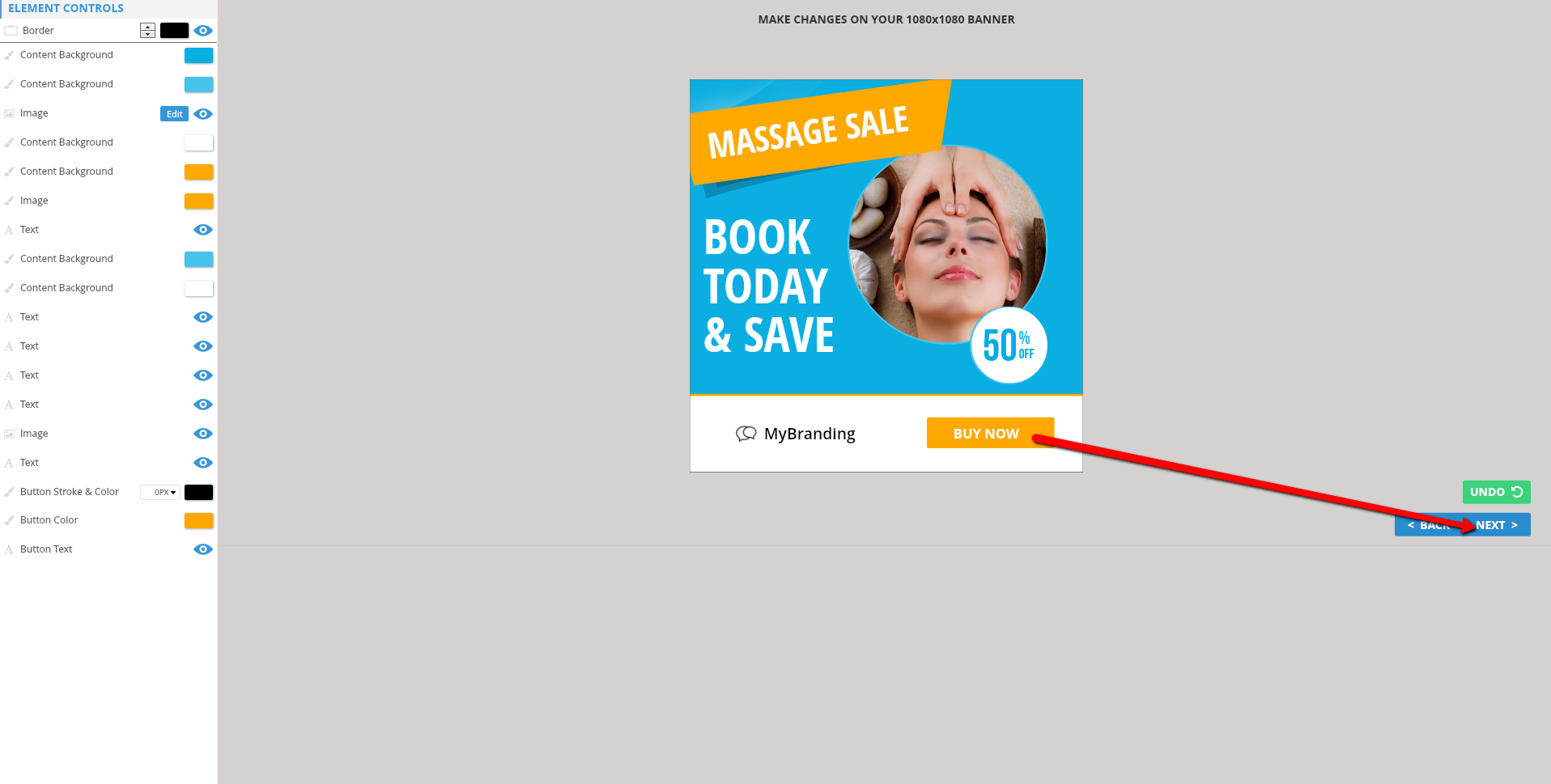
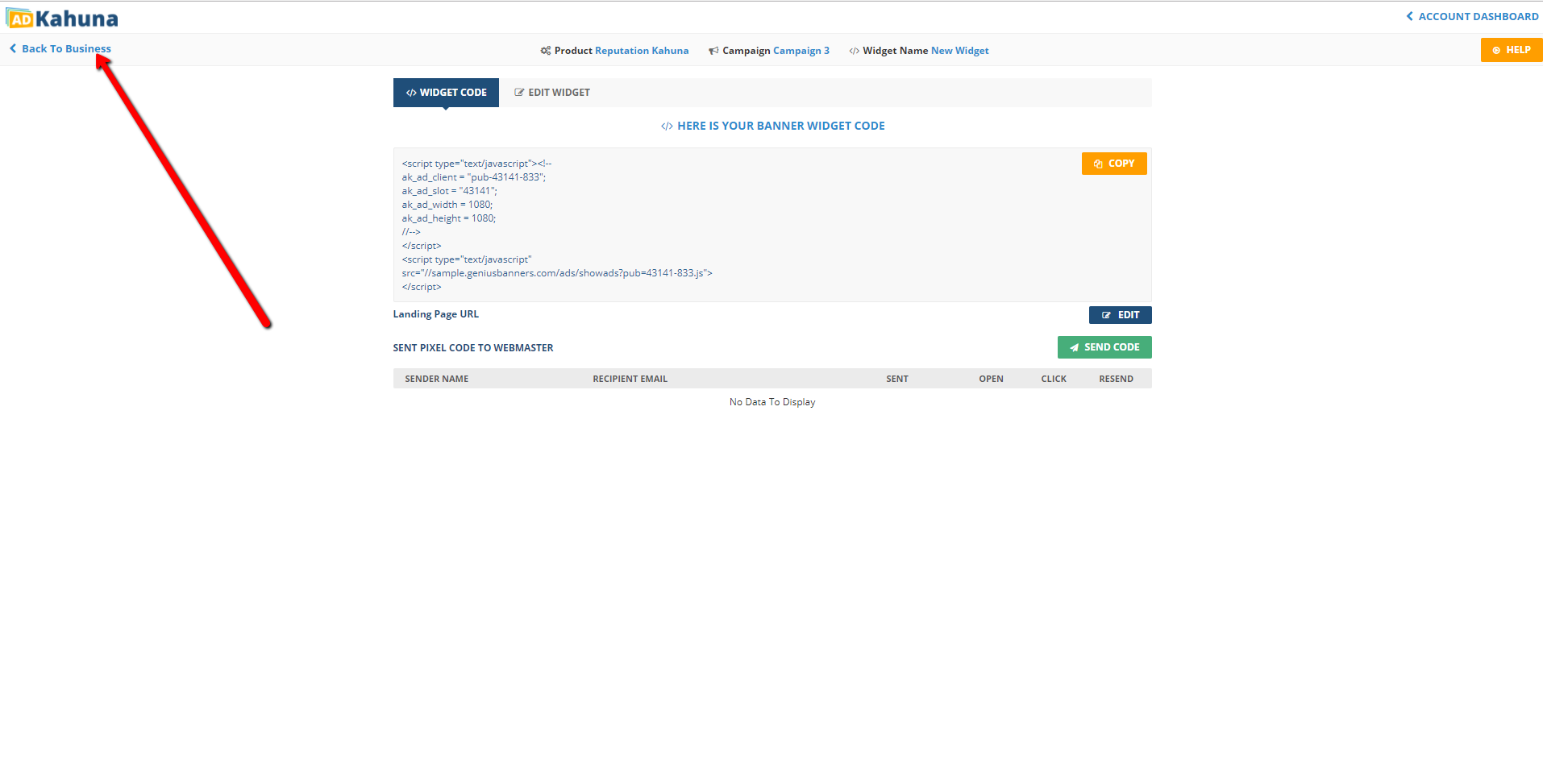
Complete the following steps to successfully use the Banner Widget Automation Dashboard:
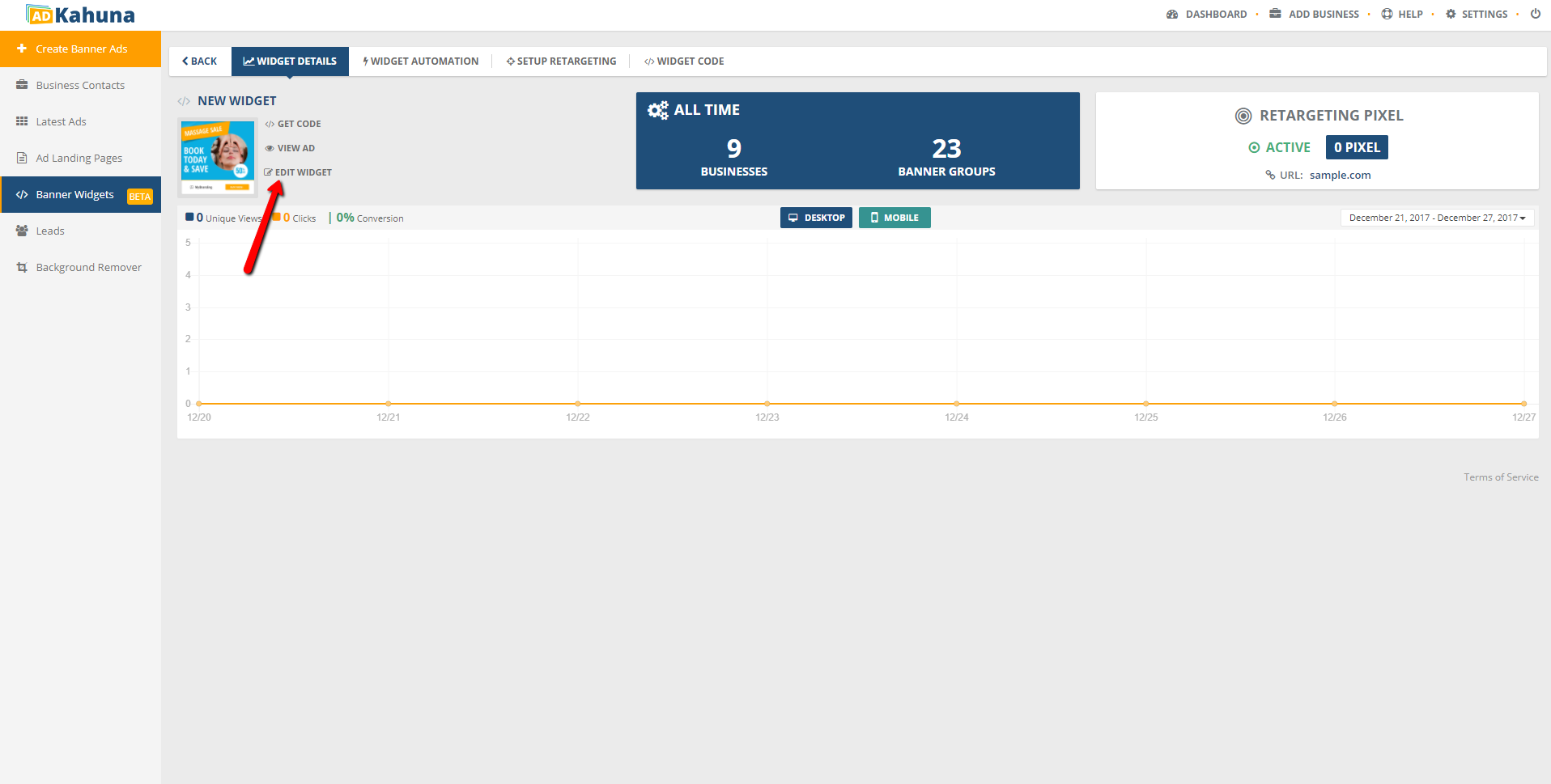
 |  |

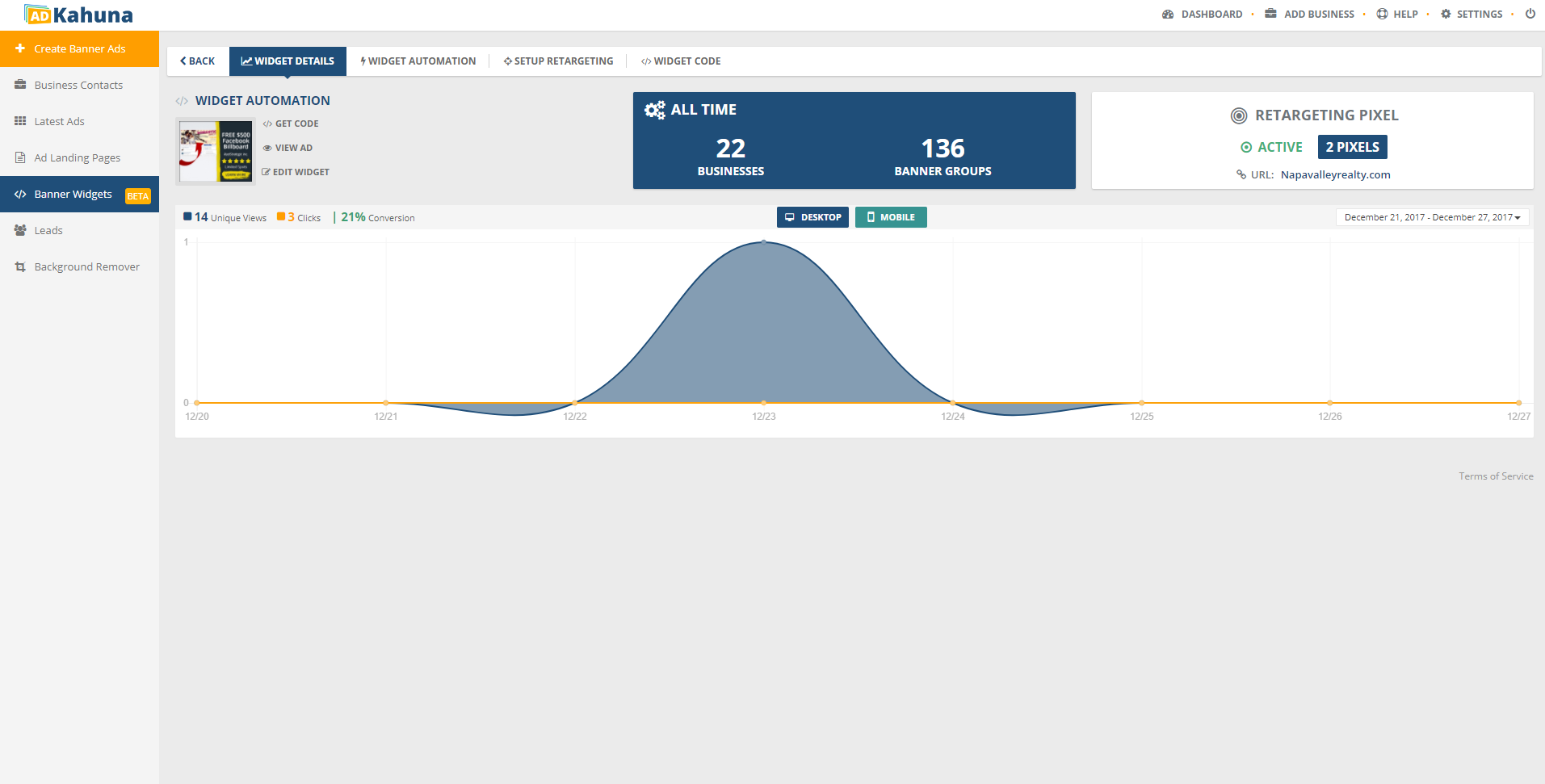
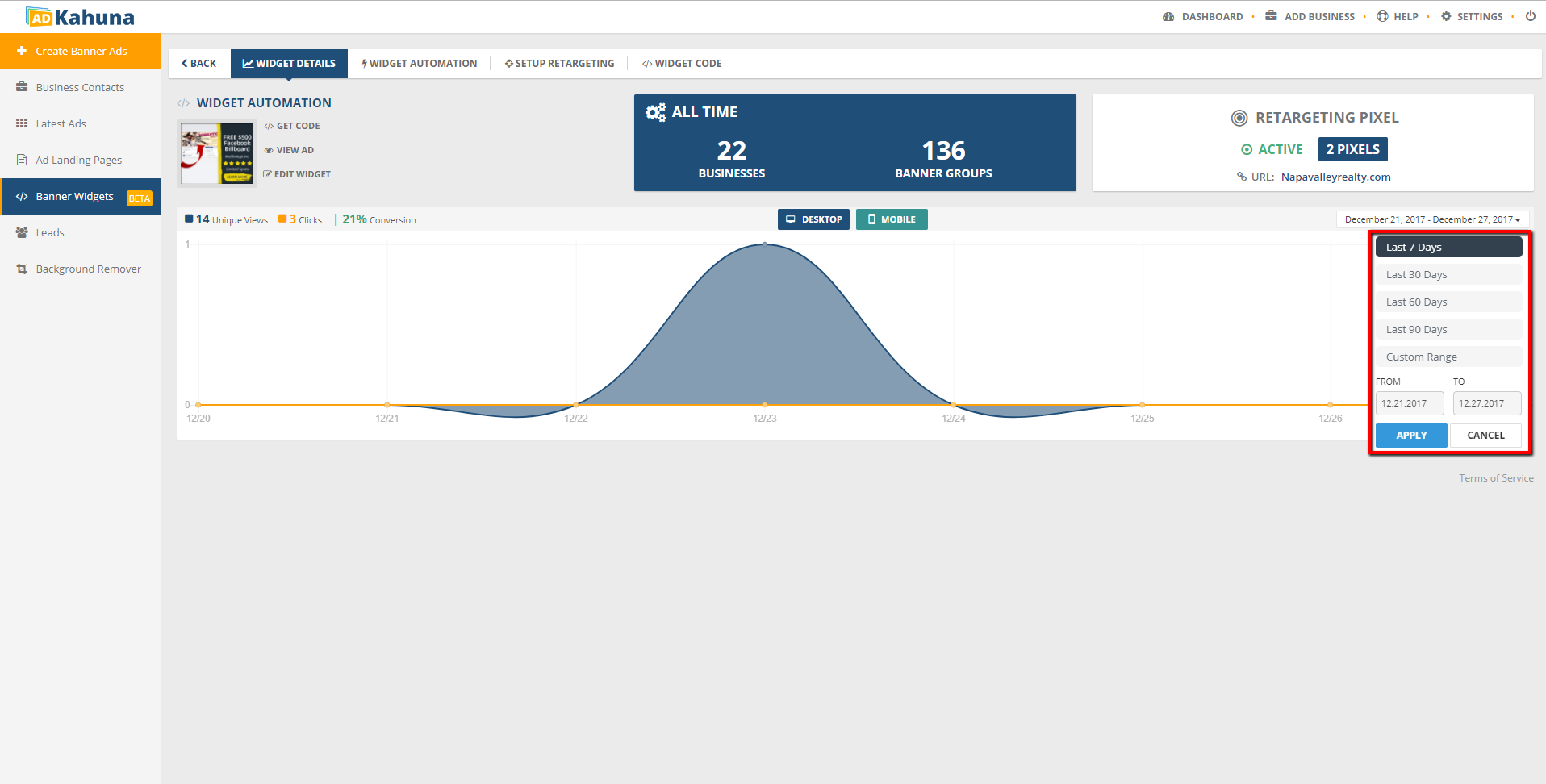
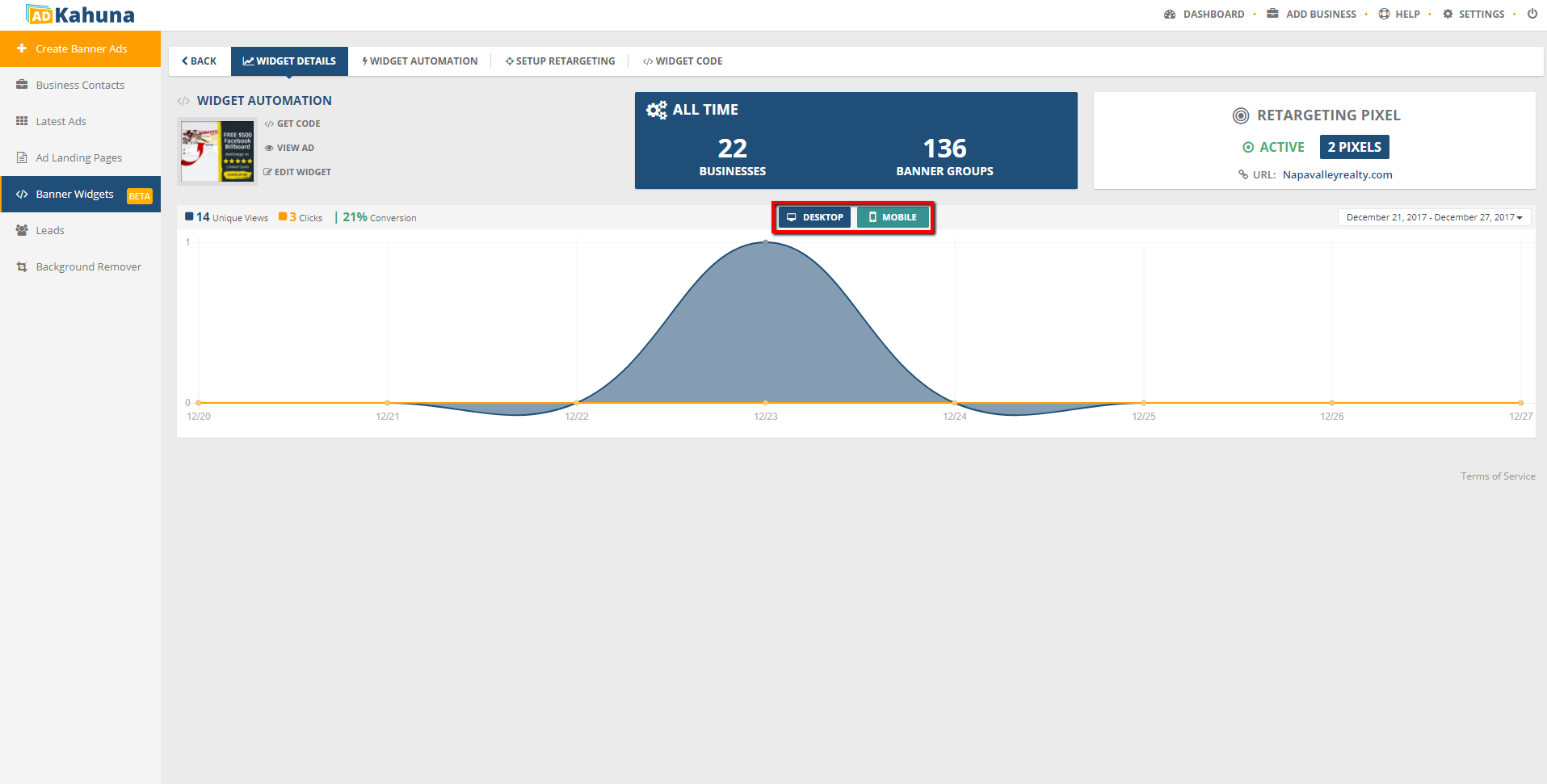
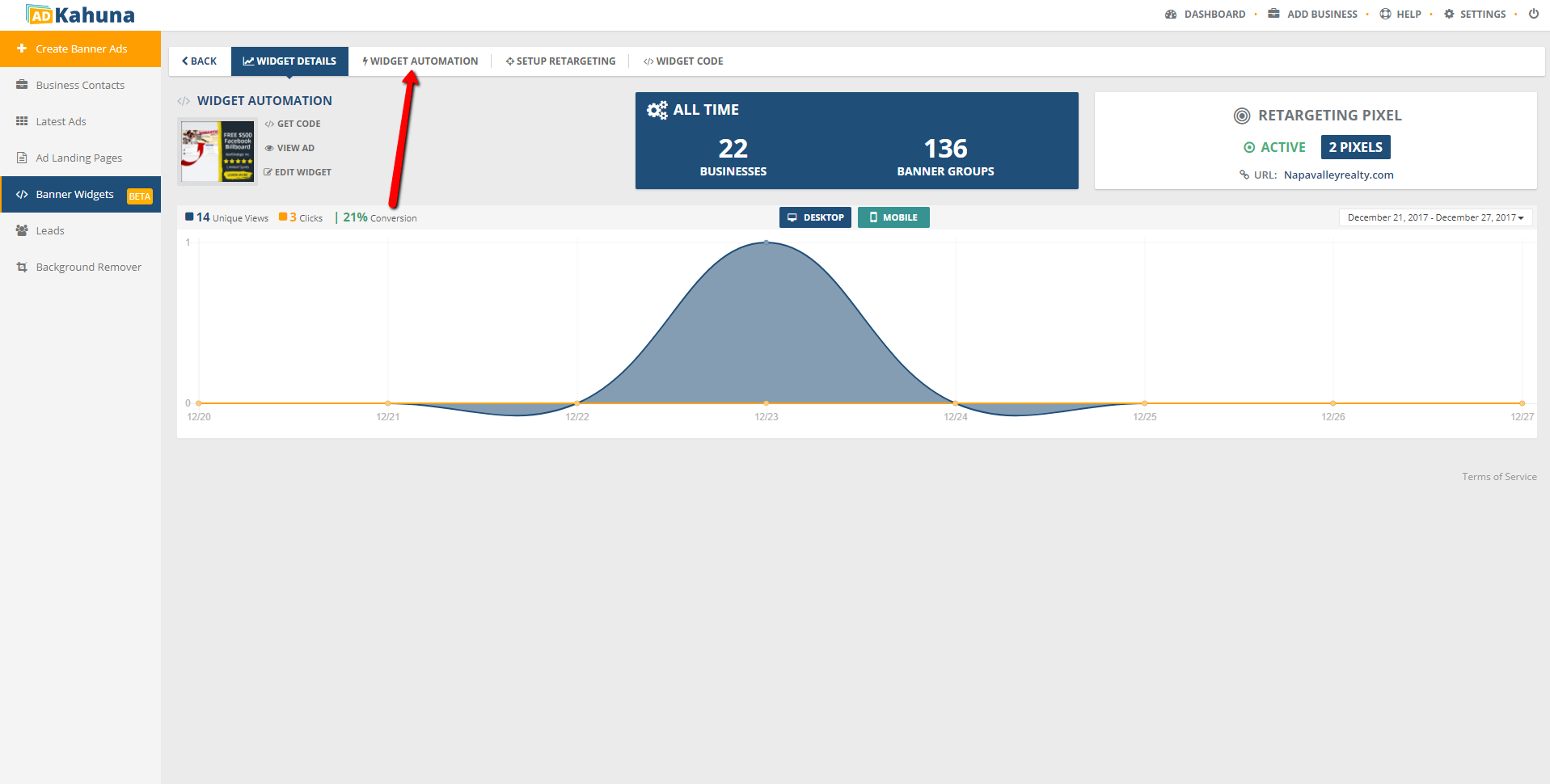
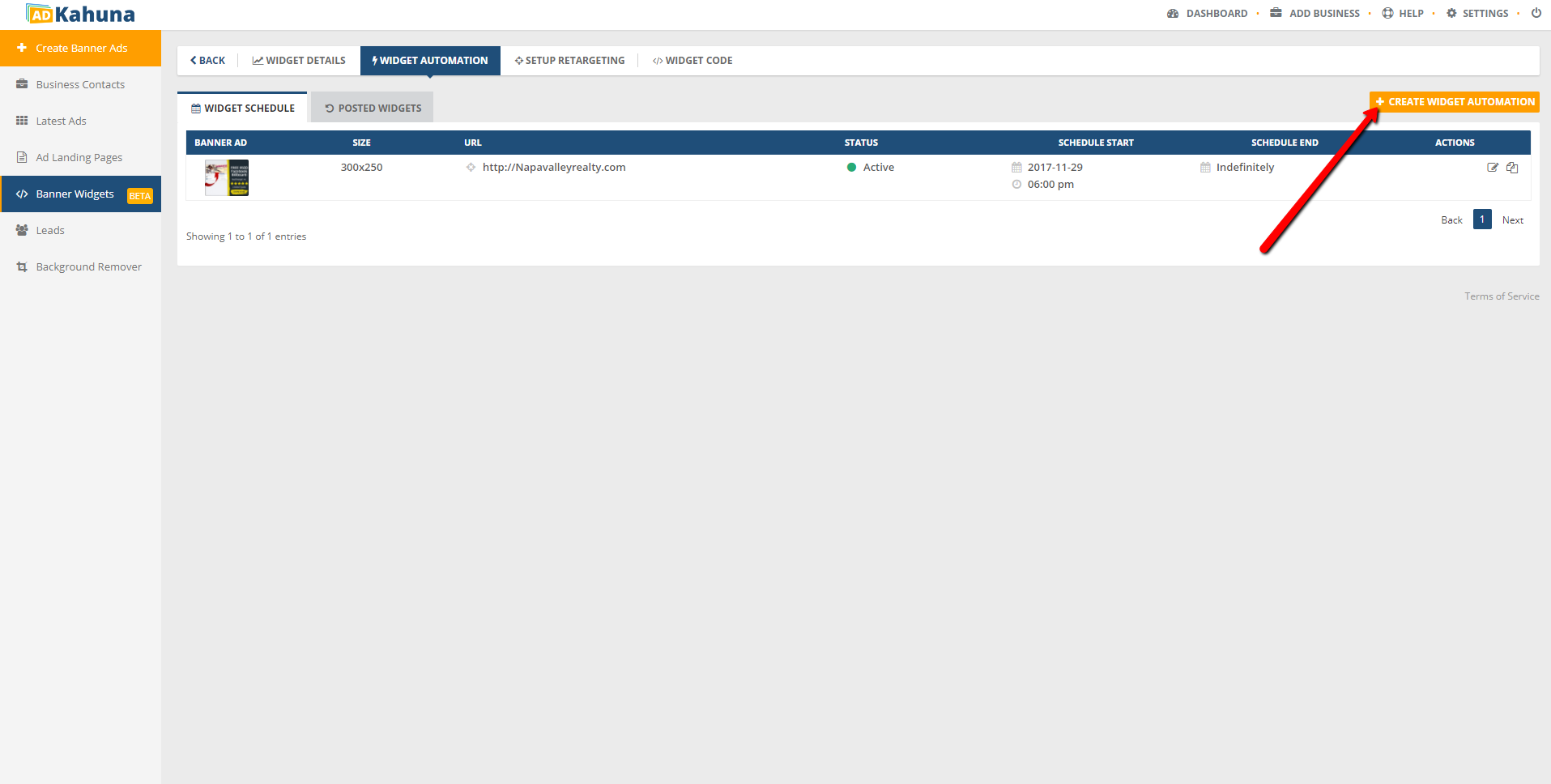
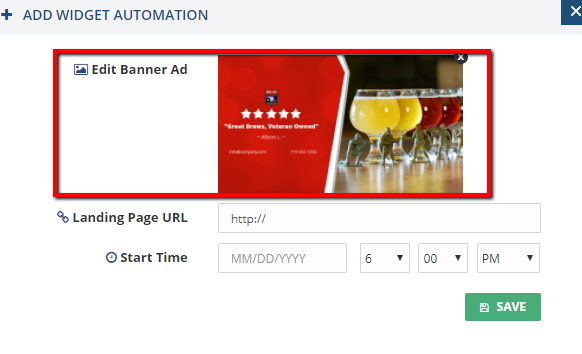
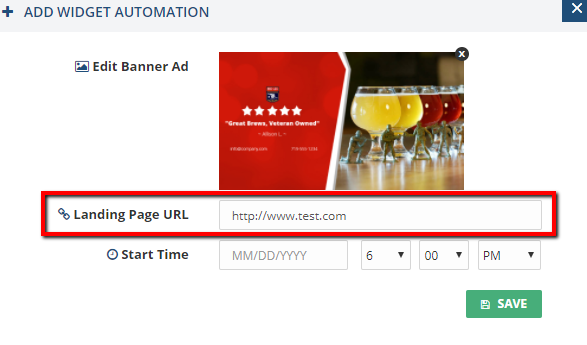
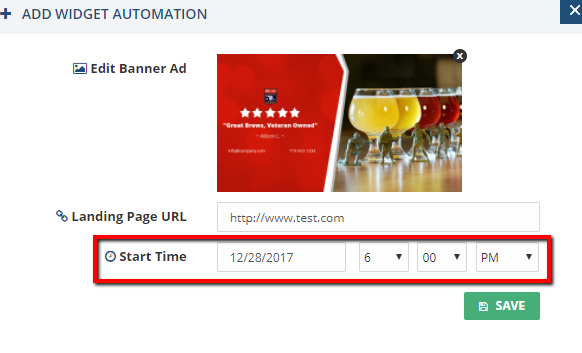

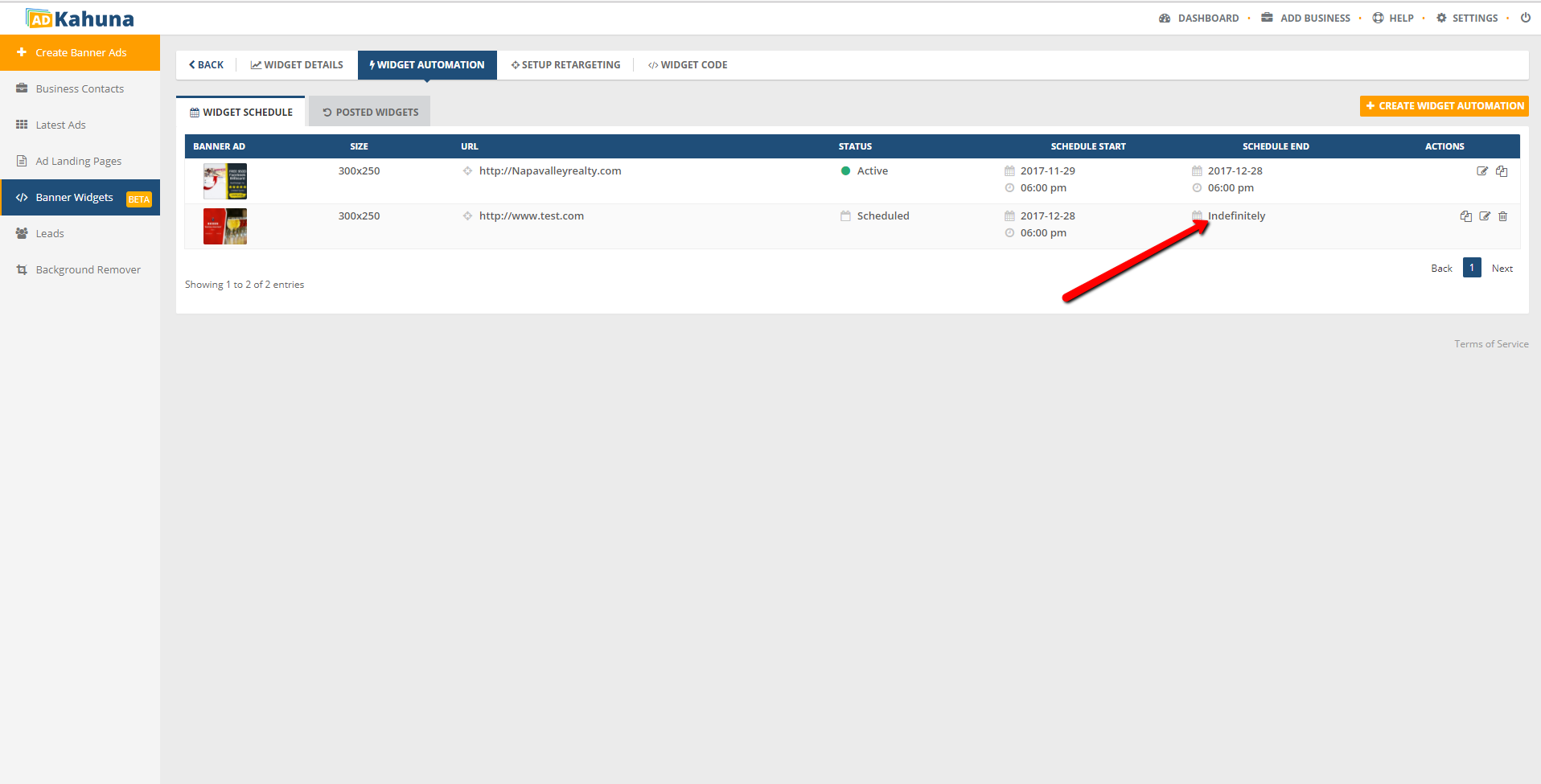
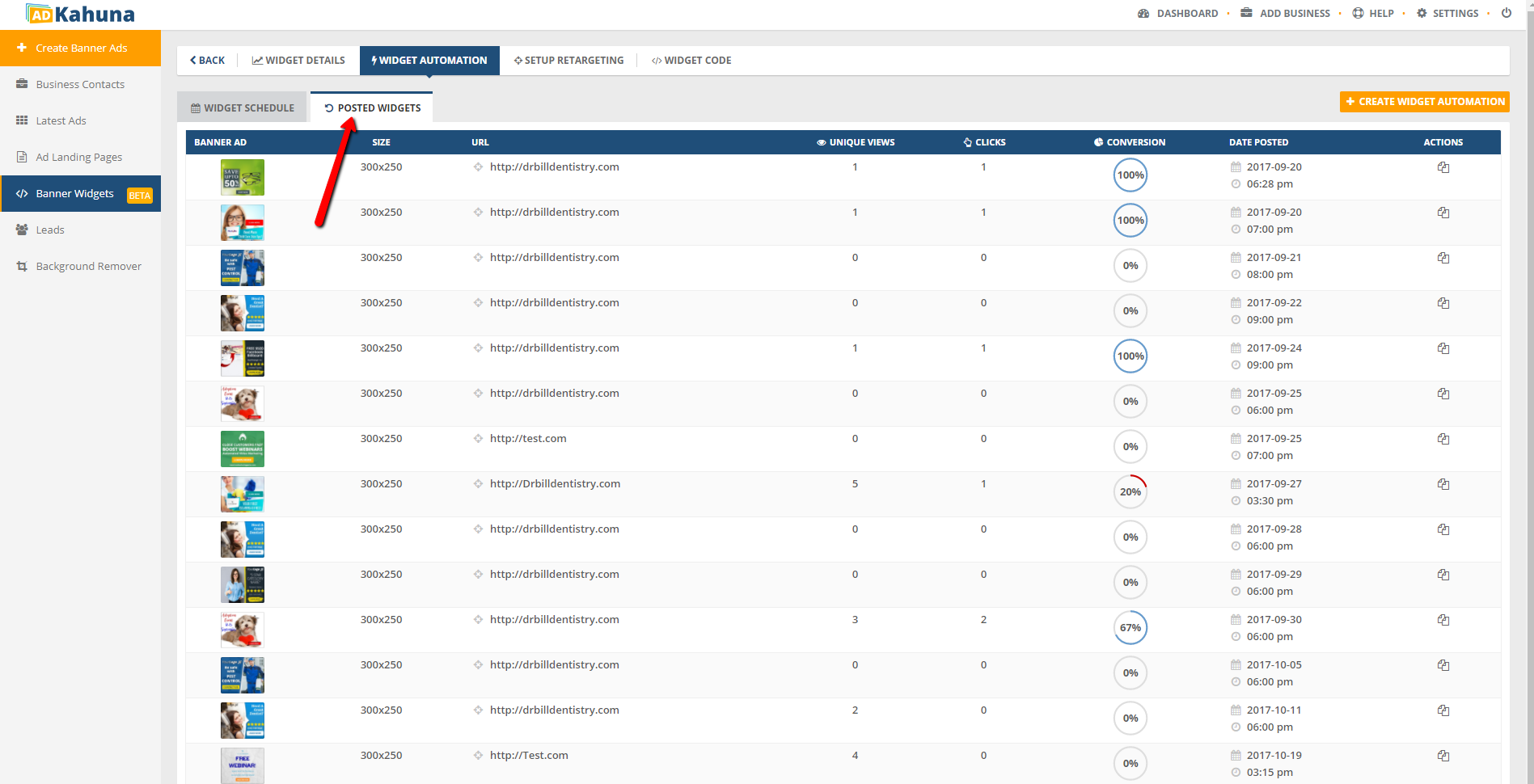
 ) to duplicate a Widget. Click the Trash icon (
) to duplicate a Widget. Click the Trash icon ( ) to delete a Banner Widget. Click the Edit icon (
) to delete a Banner Widget. Click the Edit icon ( ) to edit a Widget.
) to edit a Widget.