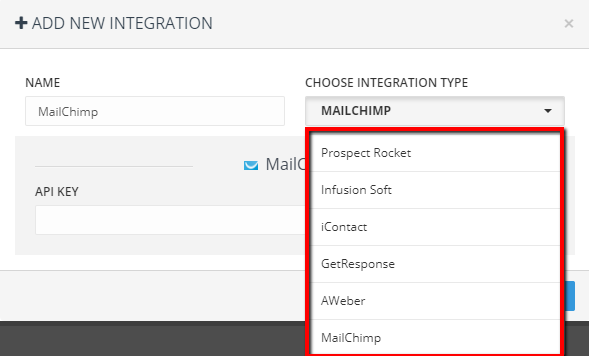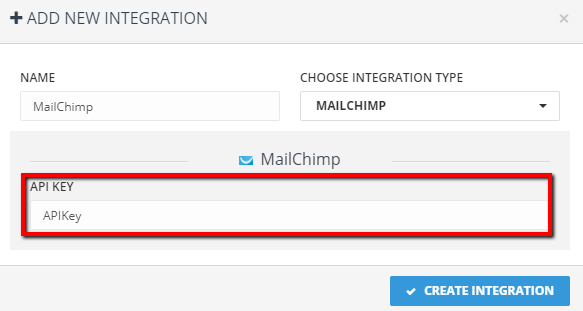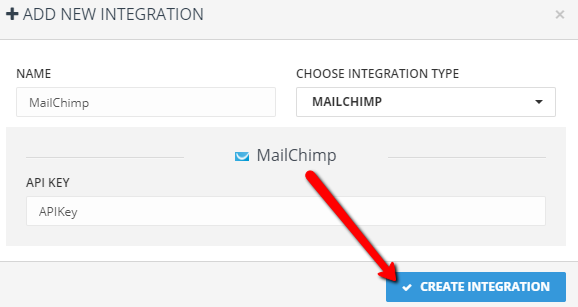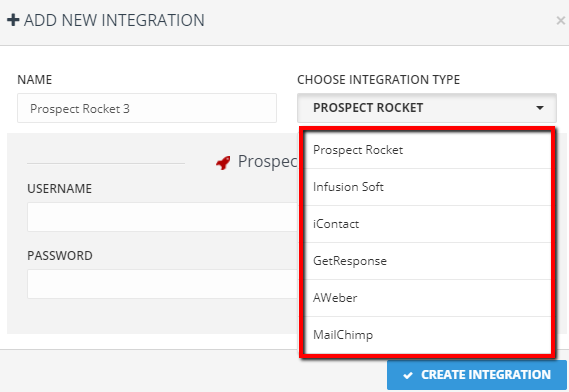
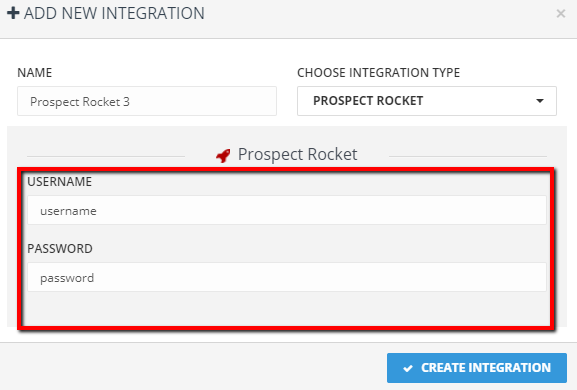

Visit this section to integrate your CRM platform. Review Pops supports the integration of:
Complete the following steps to access the integration settings menu:
Refer below to read how you can integrate each CMS.
Complete the following steps to integrate Prospect Rocket into Review Pops:
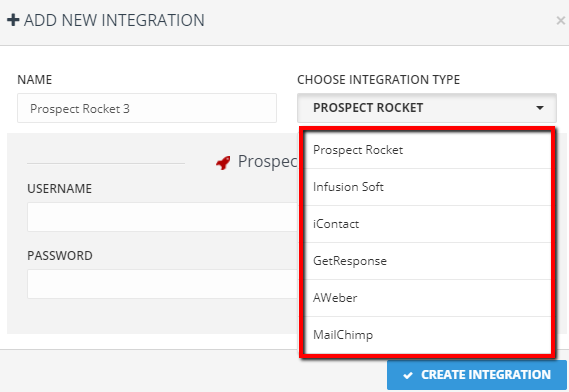
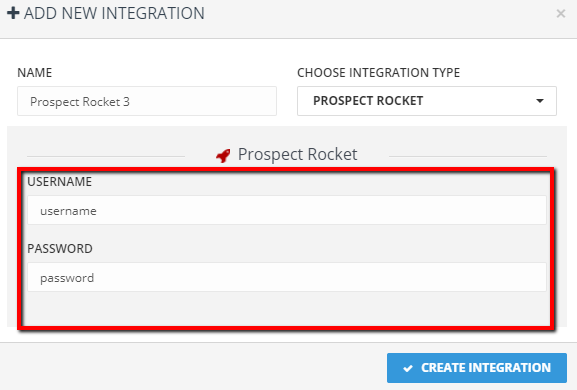

Complete the following steps to integrate InfusionSoft into Review Pops:
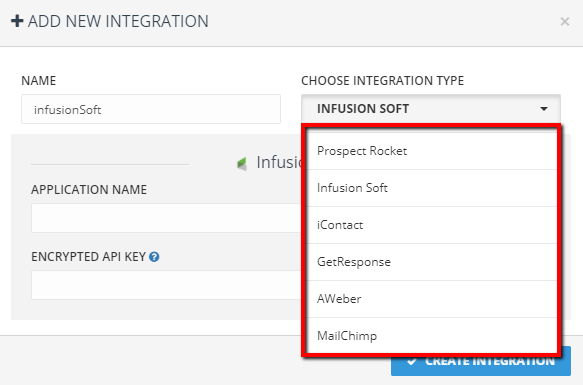
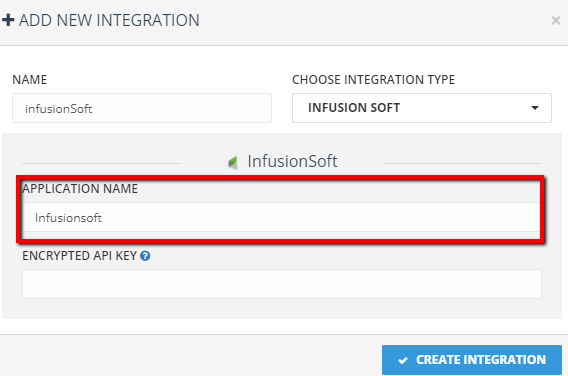
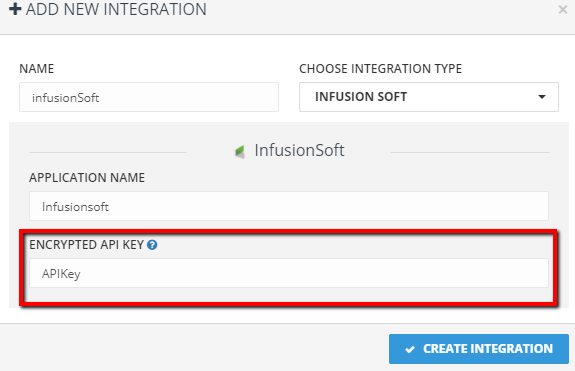
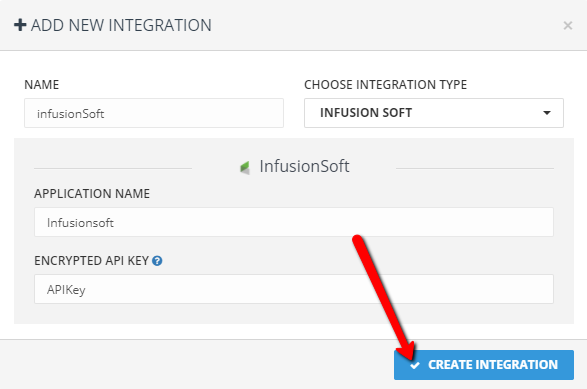
Complete the following steps to integrate iContact into review pops:
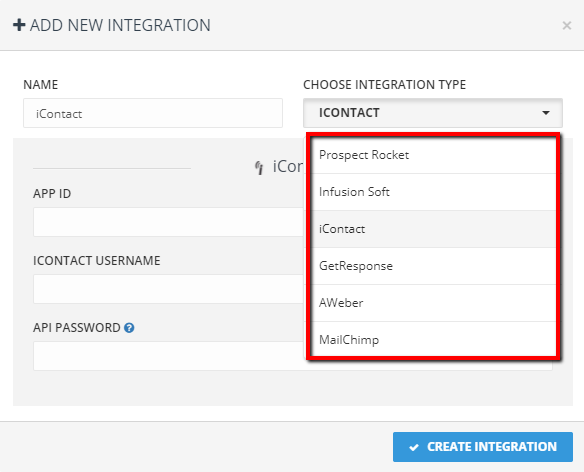
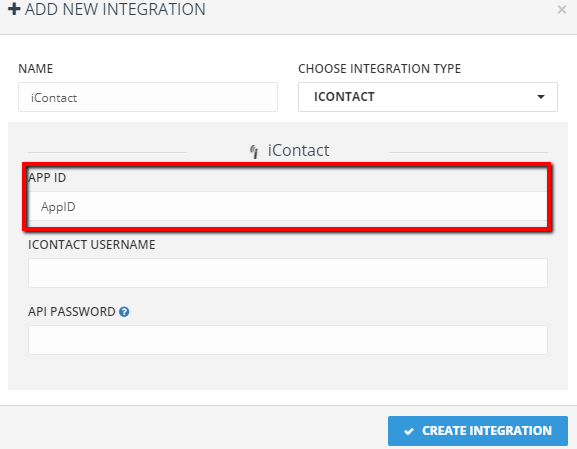
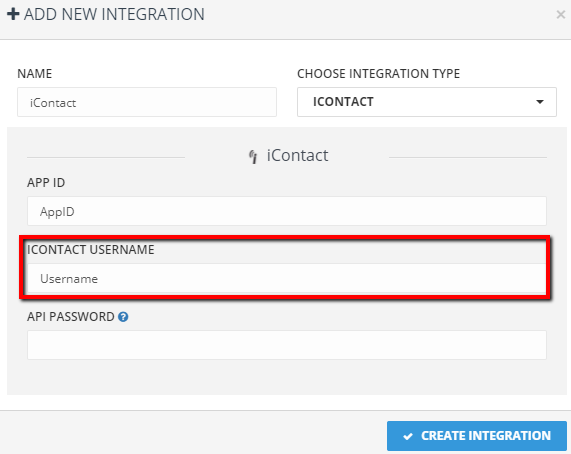
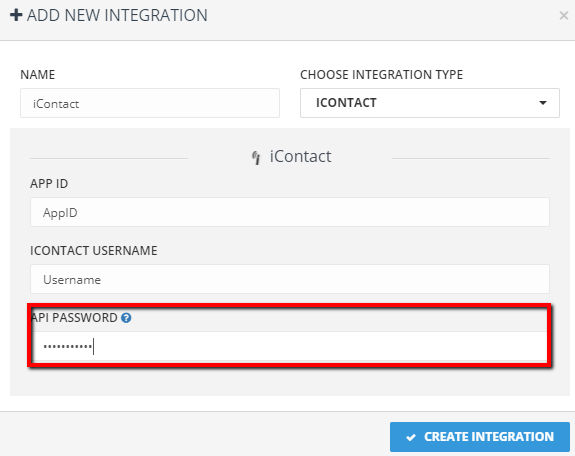
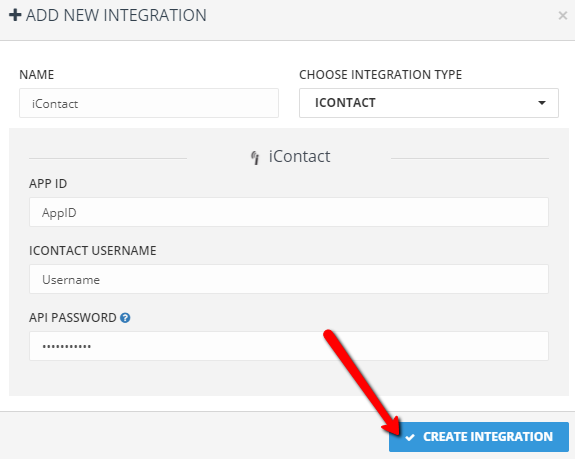
Complete the following steps to integrate GetReponse into Review Pops:
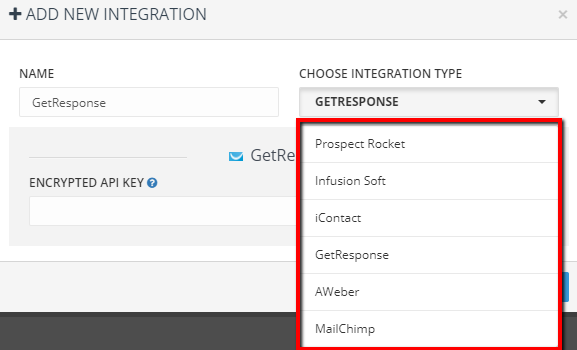
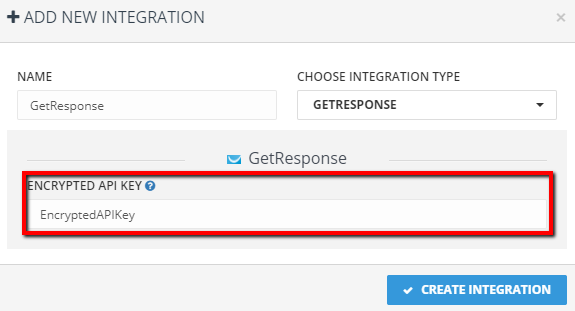
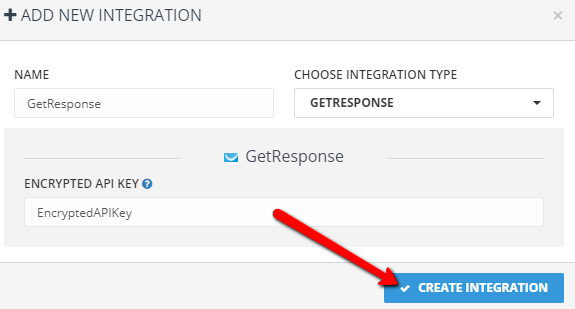
Complete the following steps to integrate AWeber into Review pops:
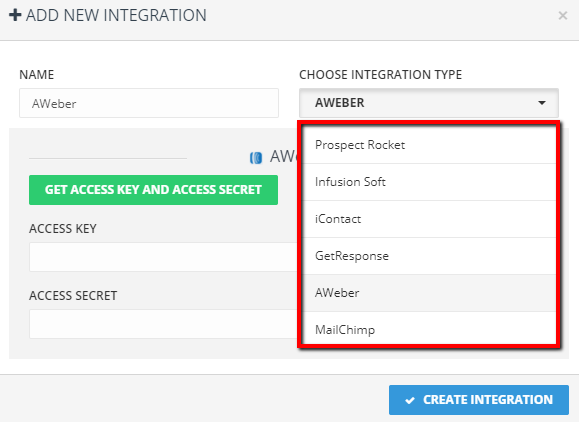
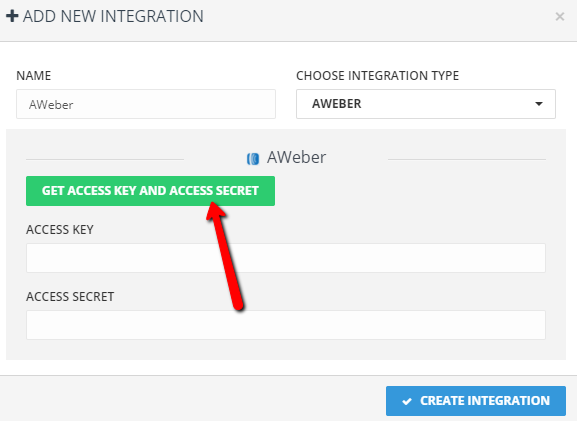
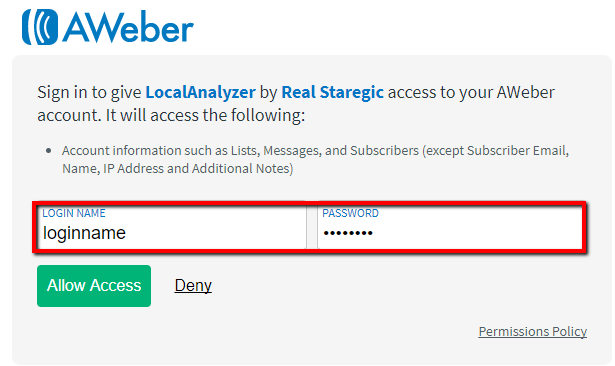
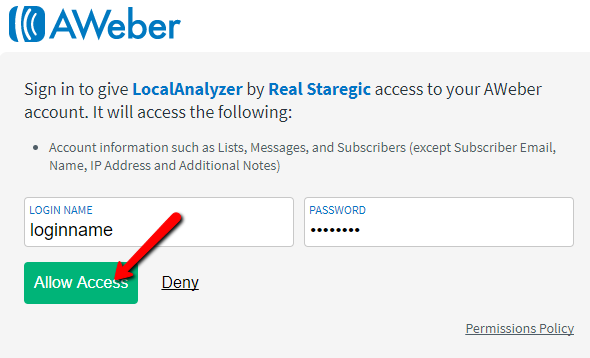
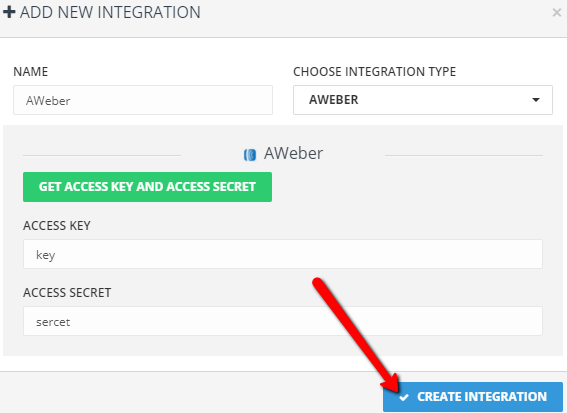
Complete the following steps to integrate MailChimp into Review Pops: