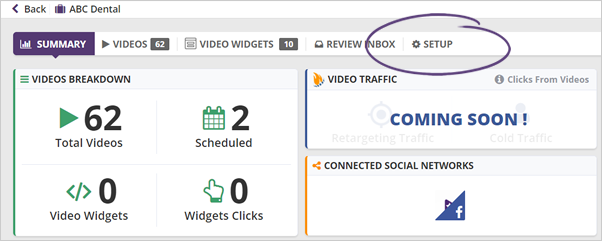
You have two options for changing your background in Rep Videos. You can either set up your settings globally or locally.
When you edit your video settings globally, all the configurations you have done will be applied to all the videos you will be creating.
Editing your video settings locally means editing that particular review only and will not be applied to the rest of the remaining reviews.
Setting Up Your Video Settings Globally
If you want to edit your video background in your Rep Videos globally, follow these steps:
Step 1. From the business’s dashboard, click the Setup tab.
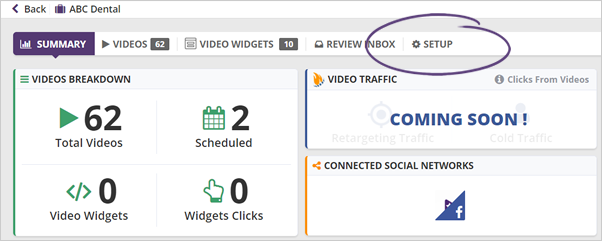
Step 2. Click Video Option.
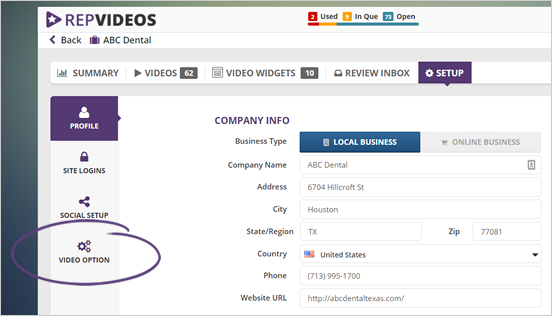
Step 3. Click Background to see the different options that you can use.

Step 4. If you want to upload a background, click the Custom Background button.
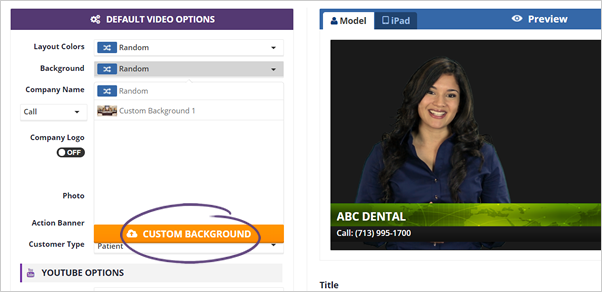
Step 5. Click Upload.
You can only upload up to six custom backgrounds.
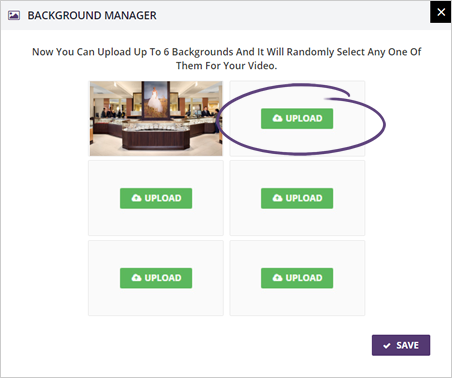
Step 6. Crop your background image and click Save.
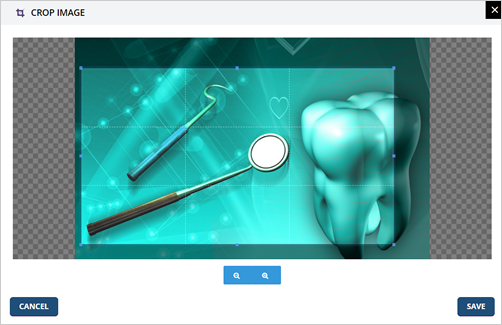
Step 7. Once your background is uploaded, click Save.
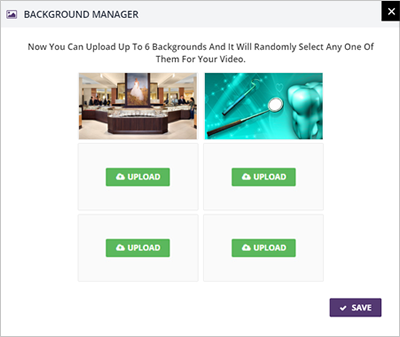
Step 8. Every change that you make instantly reflects on your Preview window.
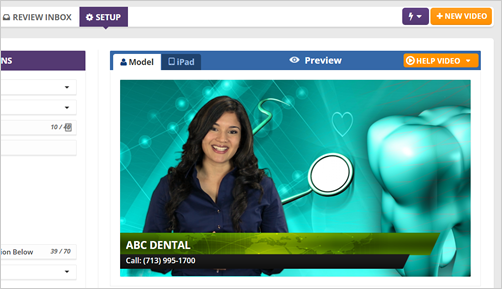
Step 9. Once you are satisfied with the results, click Save Video Settings.
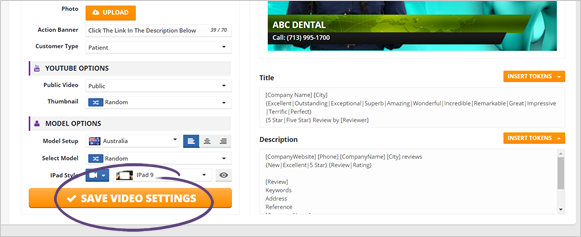
Setting Up Your Video Settings Locally
There are three areas where you can edit your reviews. These areas are:
You can read this article to know how you can edit reviews from these different areas.
Let’s say you want to edit a review from the Production Schedule tab. Follow these steps to do so:
Step 1. On the review that you want to edit, click Actions, and select Edit Review.
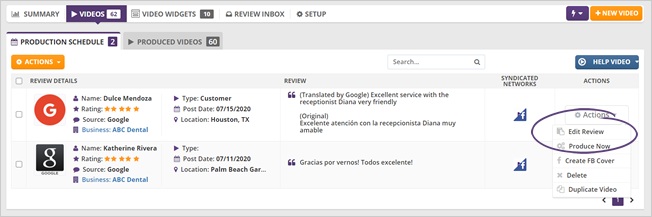
Step 2. Complete the wizard steps.

Step 3. On the Video Options wizard step, click Background and choose the background that you want to use.
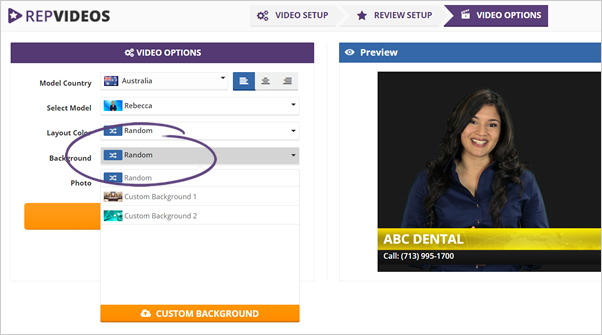
Step 4. If you are going to upload a background, click the Custom Background button.
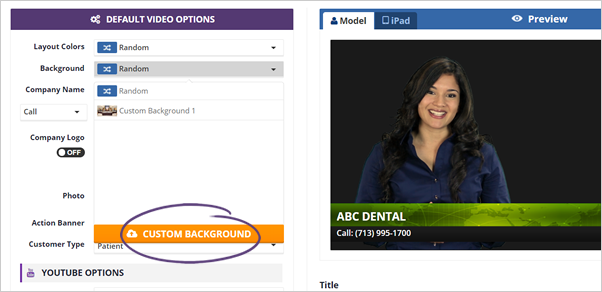
Step 5. Click Upload.
You can only upload up to six custom backgrounds.
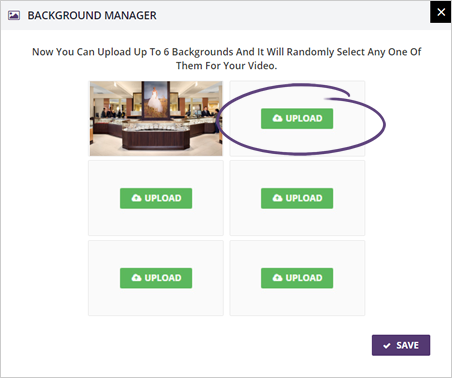
Step 6. Crop your background image and click Save.
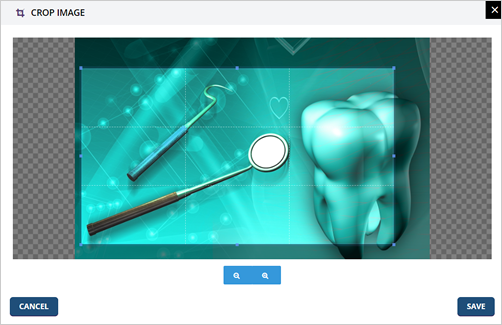
Step 7. Every change that you make instantly reflects on your Preview window.
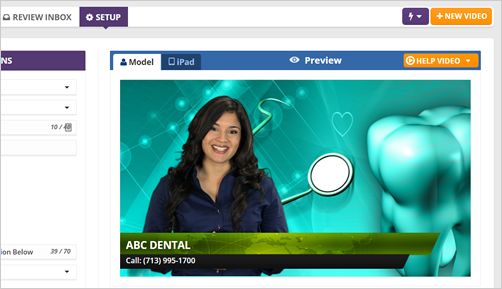
Step 8. Once you are satisfied with the results, click Finish.
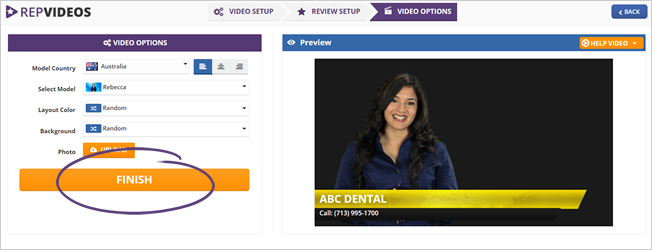
Related Articles:
New Rep Videos Walkthrough
How to Add Videos to the Dashboard and Troubleshoot Why Videos May Not Be Showing
How to Troubleshoot Computer Audio to Hear Videos
How to Adjust Audio or Video Files for Rep Videos Customization