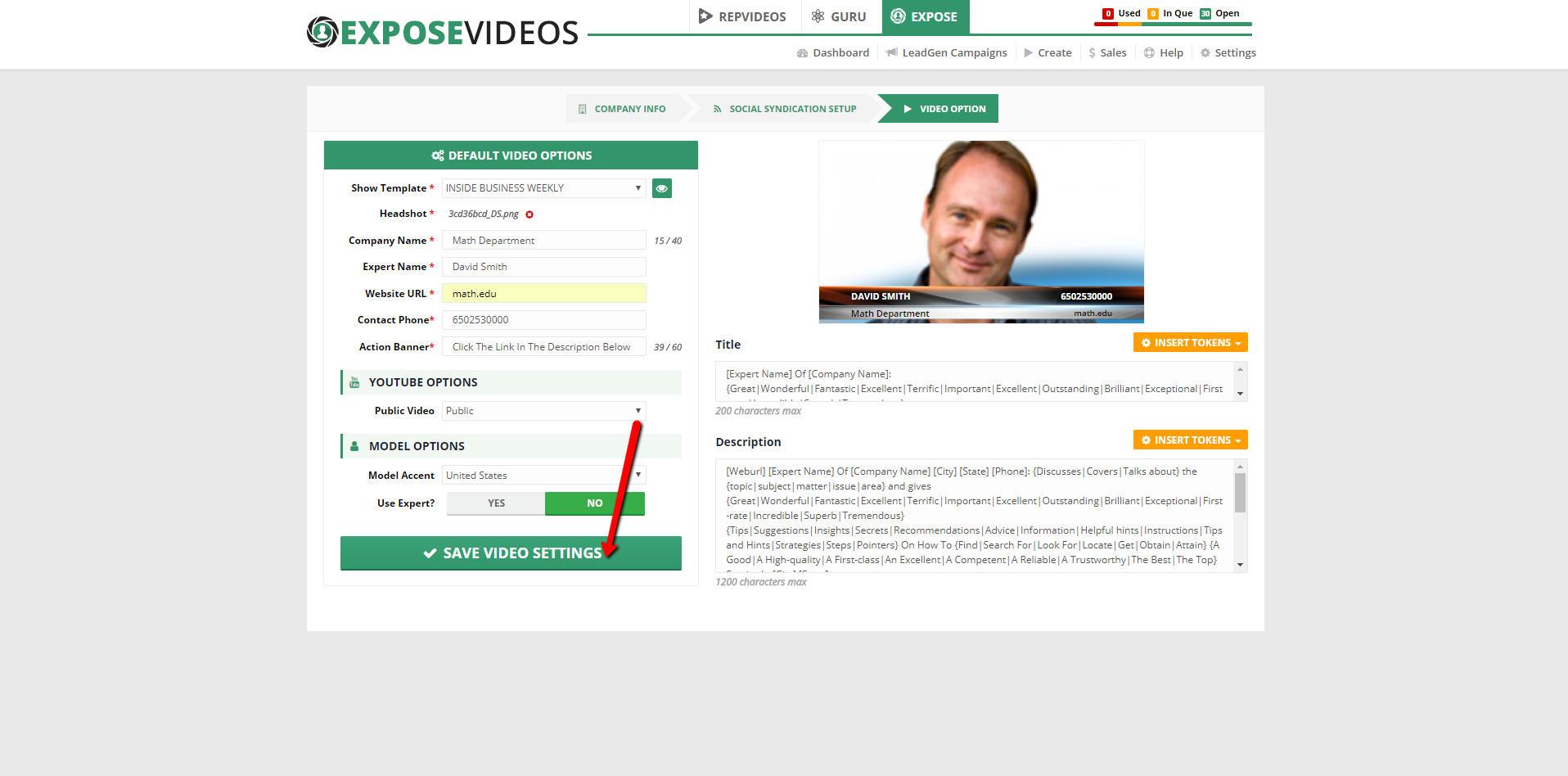To setup a company for Expose Videos, click + Add New Company from the Main Dashboard.

The setup process has three (3) sections:
For more information about each section of the setup process, refer below.
This section allows you enter the company's basic details, which range from the Company Name to selecting a Segment. One thing you can quickly do is to visit the company's social media page to verify the company’s details and simply copy them. You can also use our Google API to automatically populate the information once you start typing the company name.
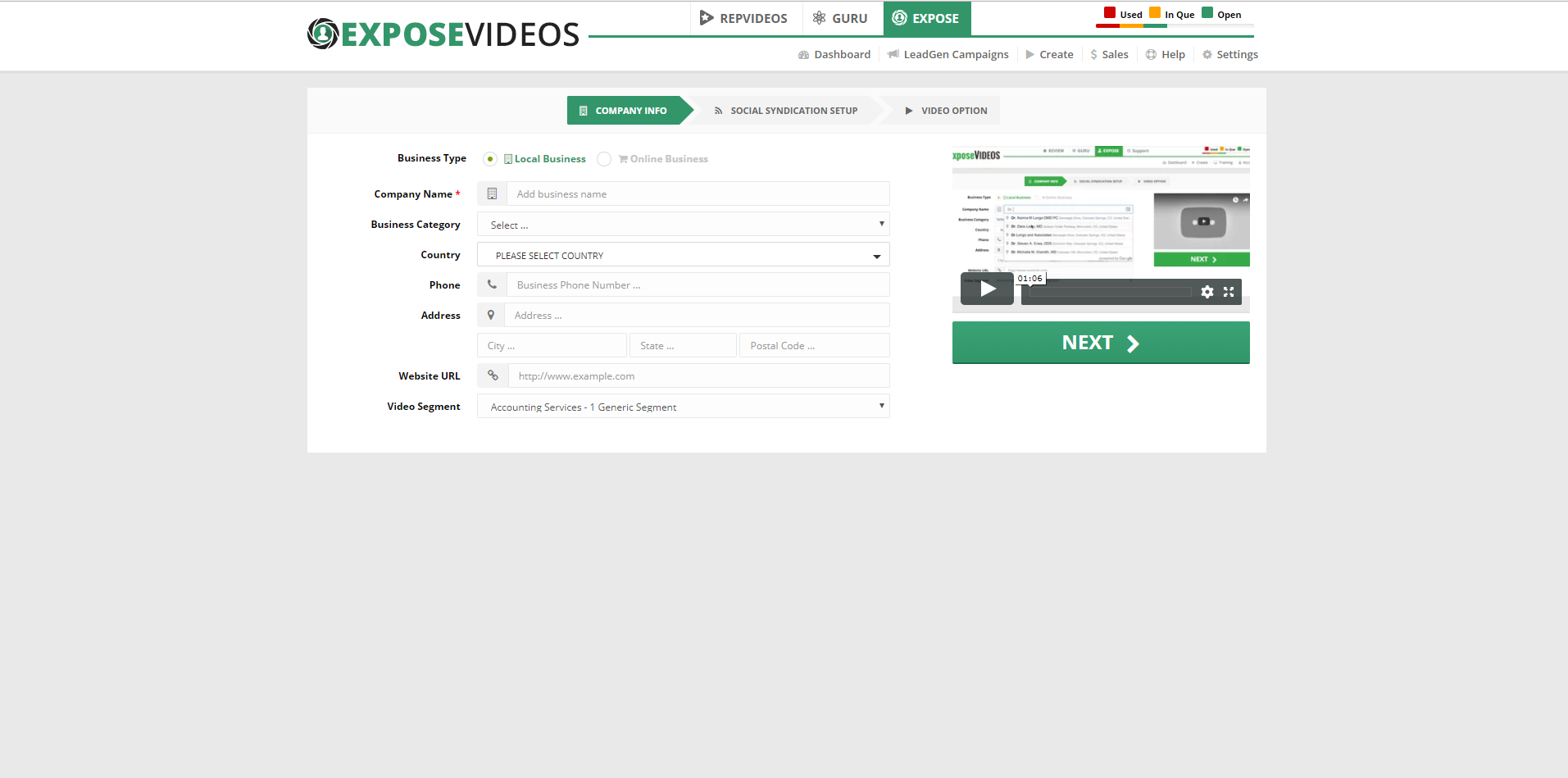
After you have entered the company's basic information, click Next. 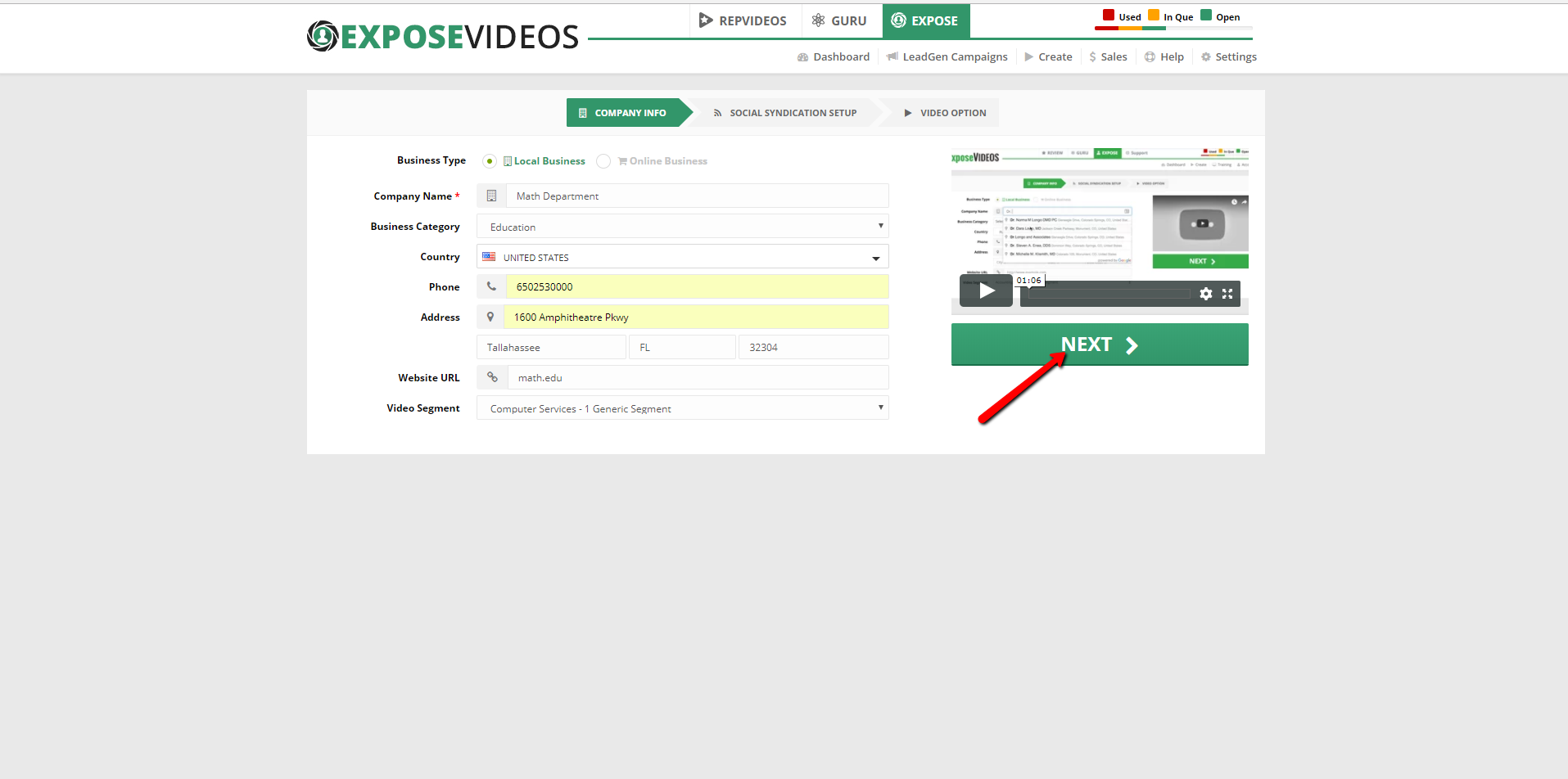
This section allows you to connect the company's social media networks and see the reach of the connect socials.

To connect a social media network, click Connect.
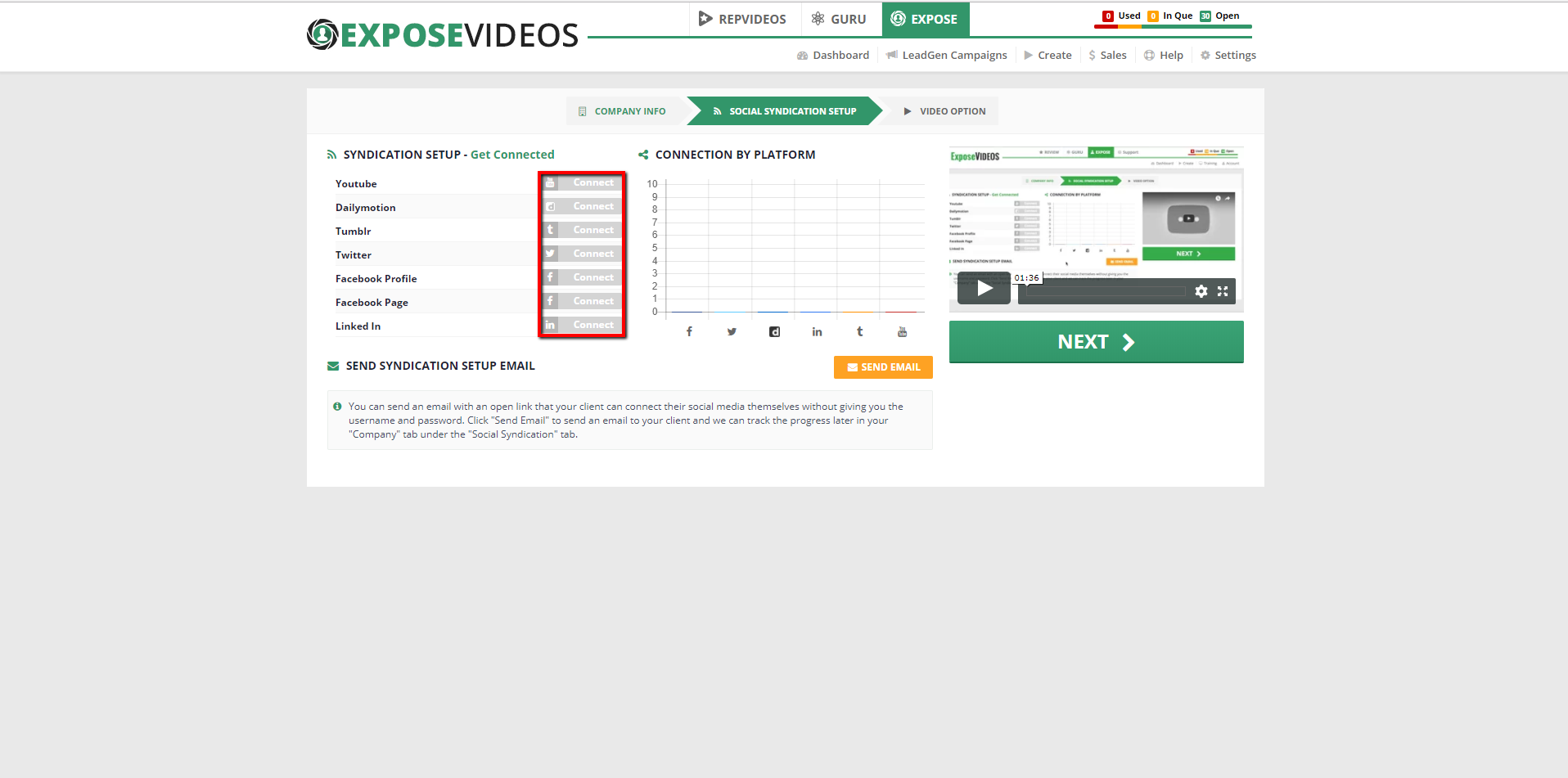
If your client will not share their social media usernames and passwords, click Send Email, enter your client's email, and click Send to see an email that directs your clients how to connect their socials to Expose Videos.
 |
 |
After you have your client's socials or sent them a connection email, click Next.
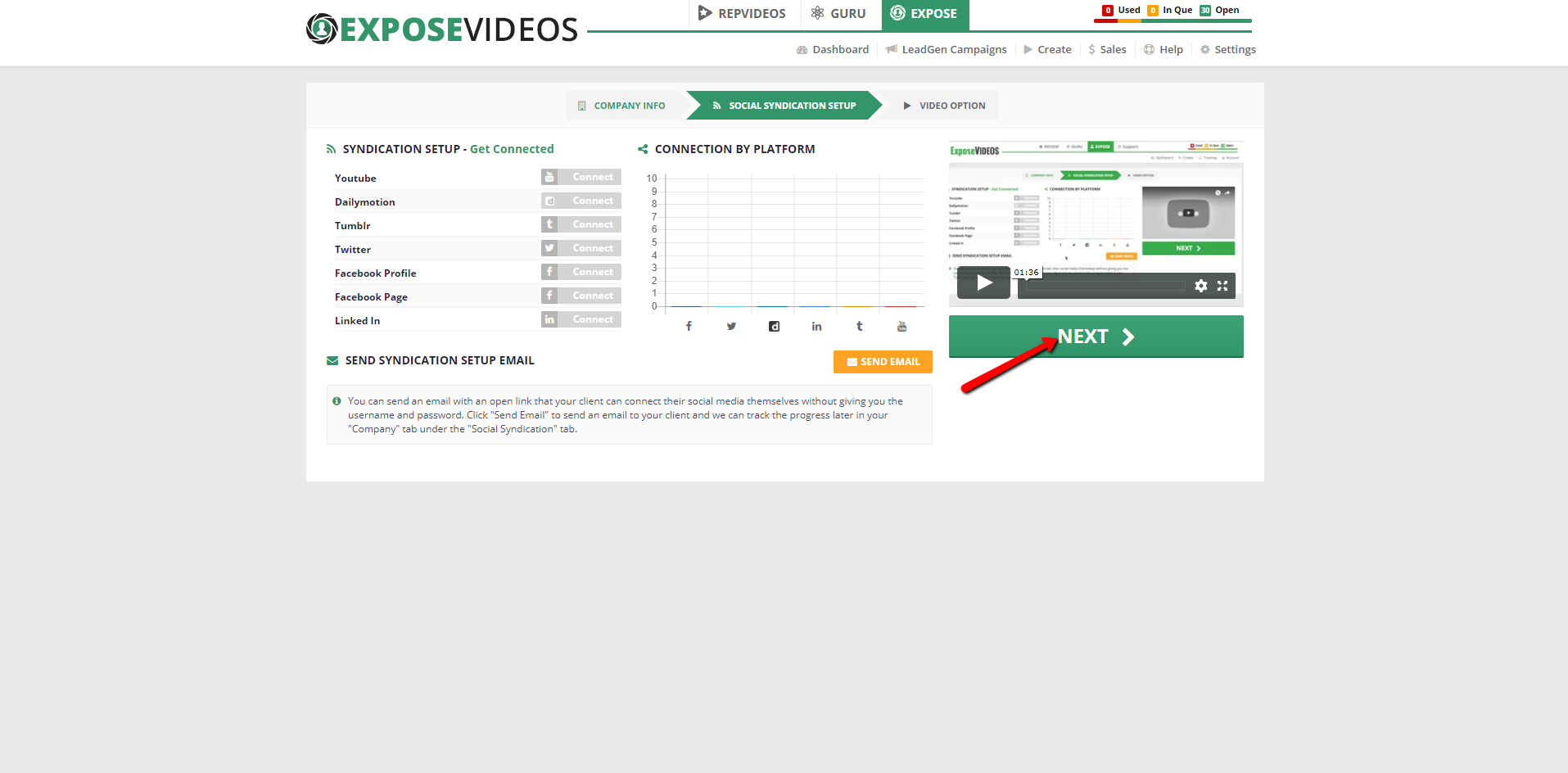
This section lets you choose the options for your new client's Expose Videos. 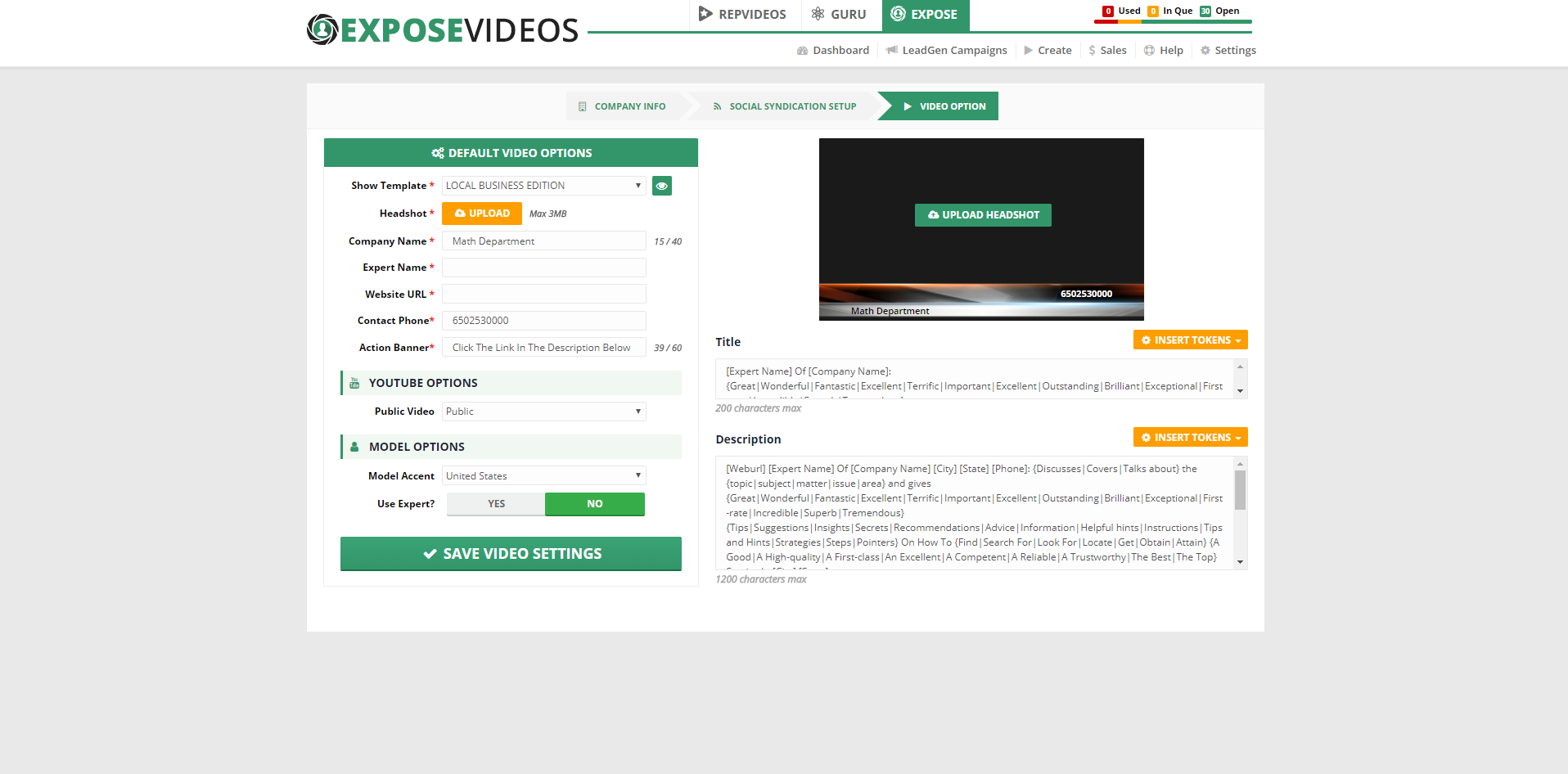
Select an option from the drop-down menu to choose a show template.
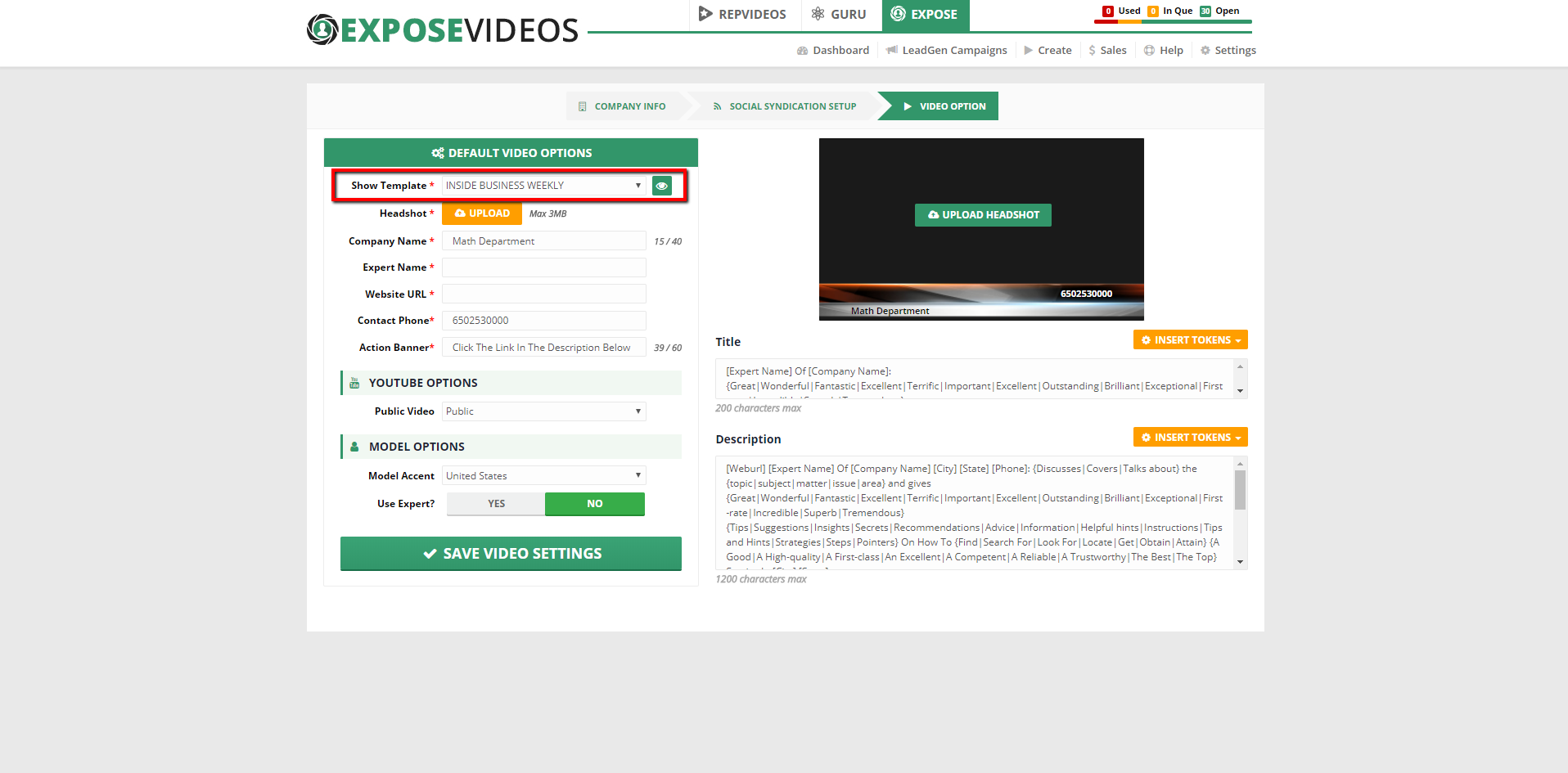
Upload a headshot of an expert from your client's company.
 |
 |
Crop the headshot and click Crop.

Ensure that the company's name is correct.
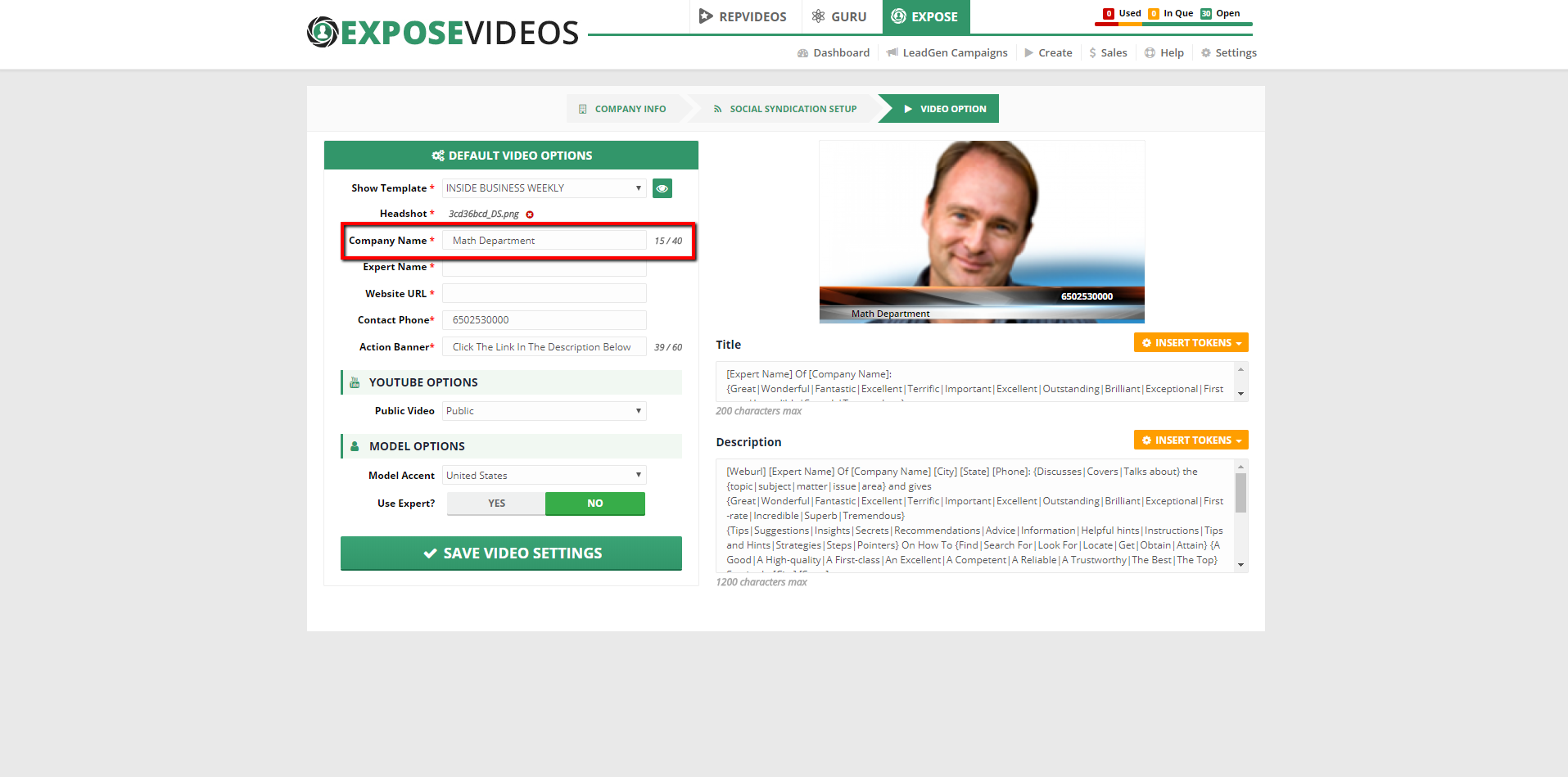
Enter the expert's name. This is the person whose headshot you uploaded.
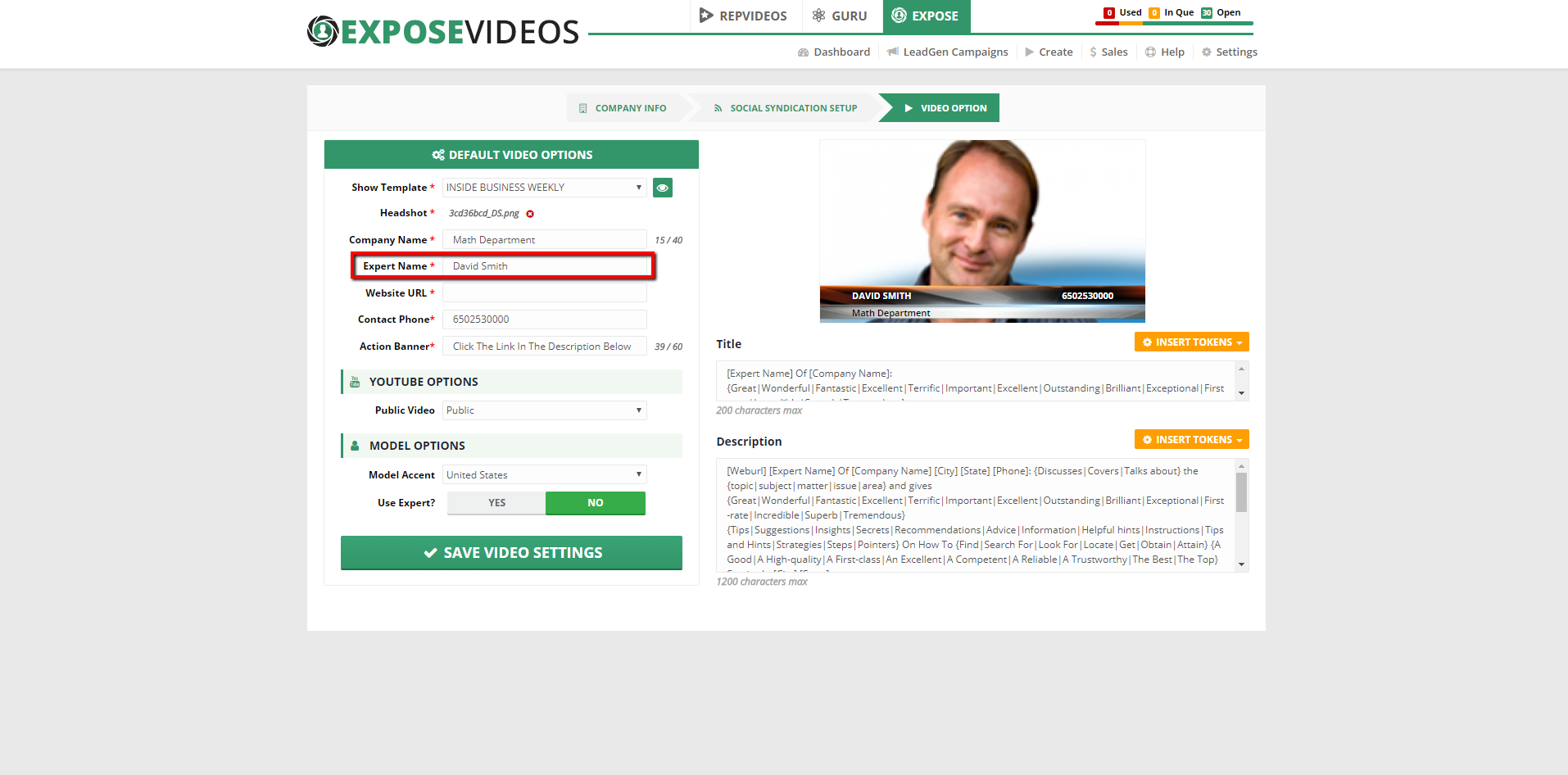
Enter the company's website URL.
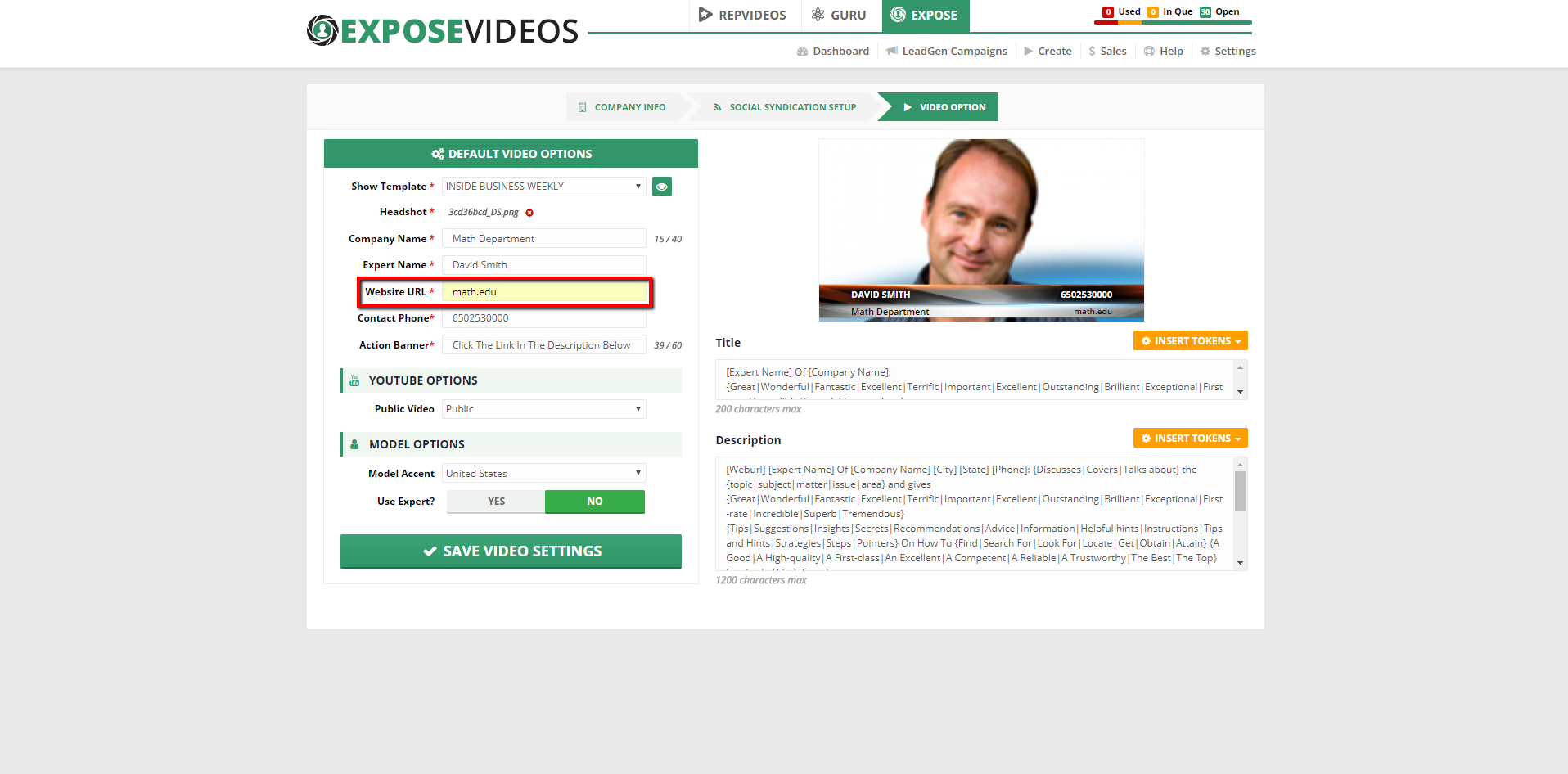
Ensure that the company's phone number is correct.
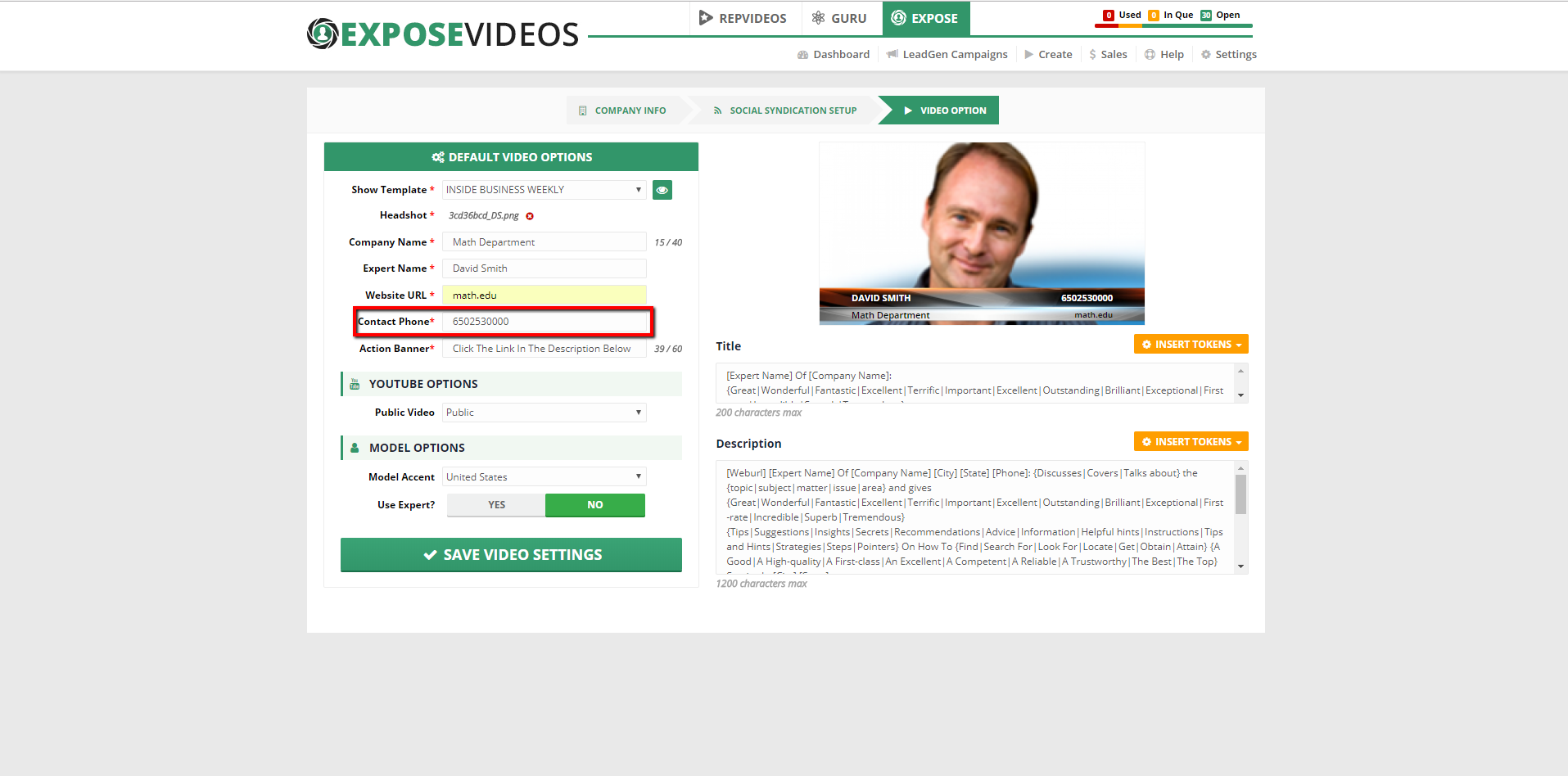
Edit the action banner, if needed.
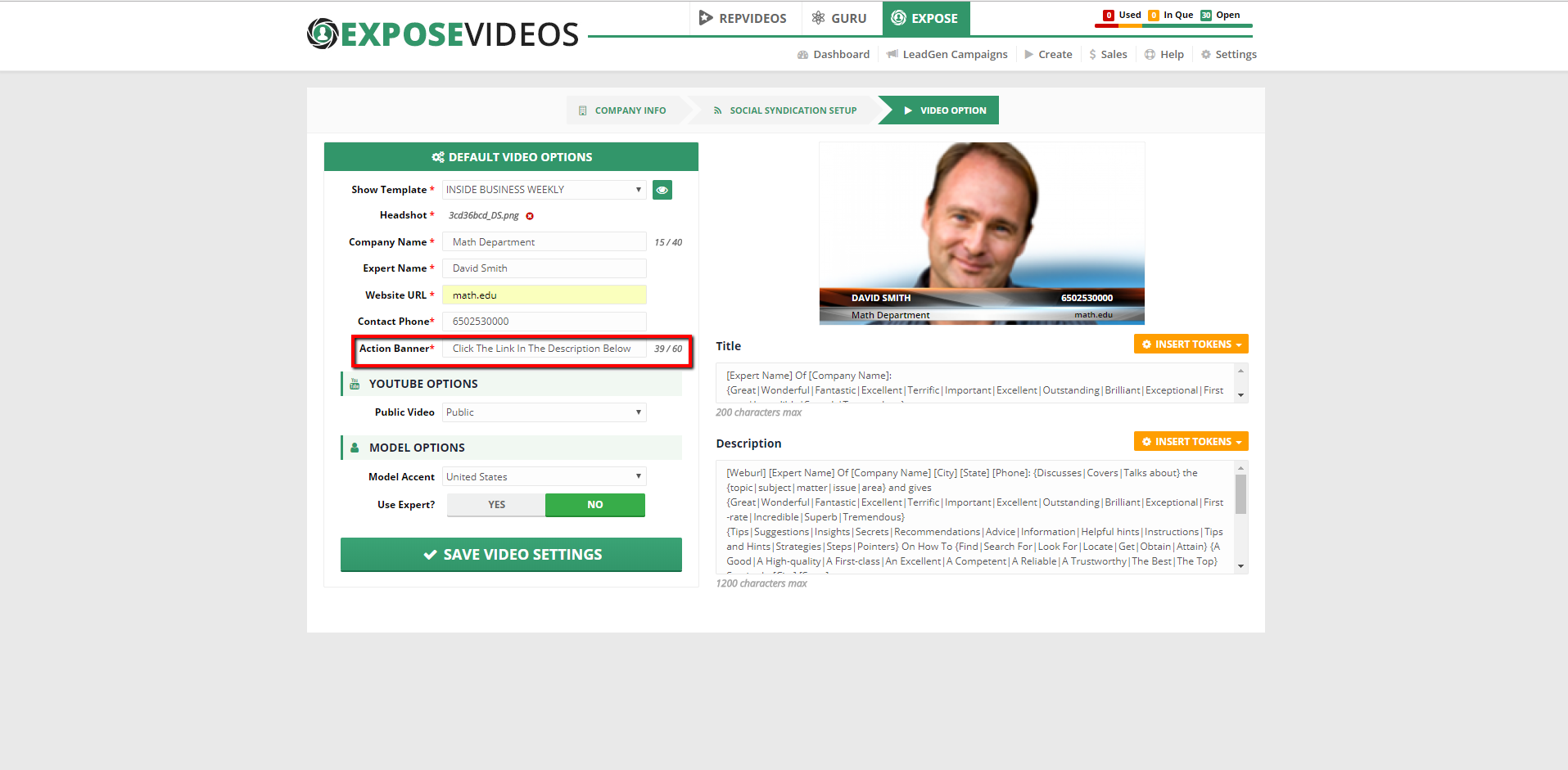
Choose a YouTube listing option. The public option means that your Expose Videos will be listed. The unlisted option means that your Expose Videos should only be accessible to people who have the video's URL.

Choose your model's accent.
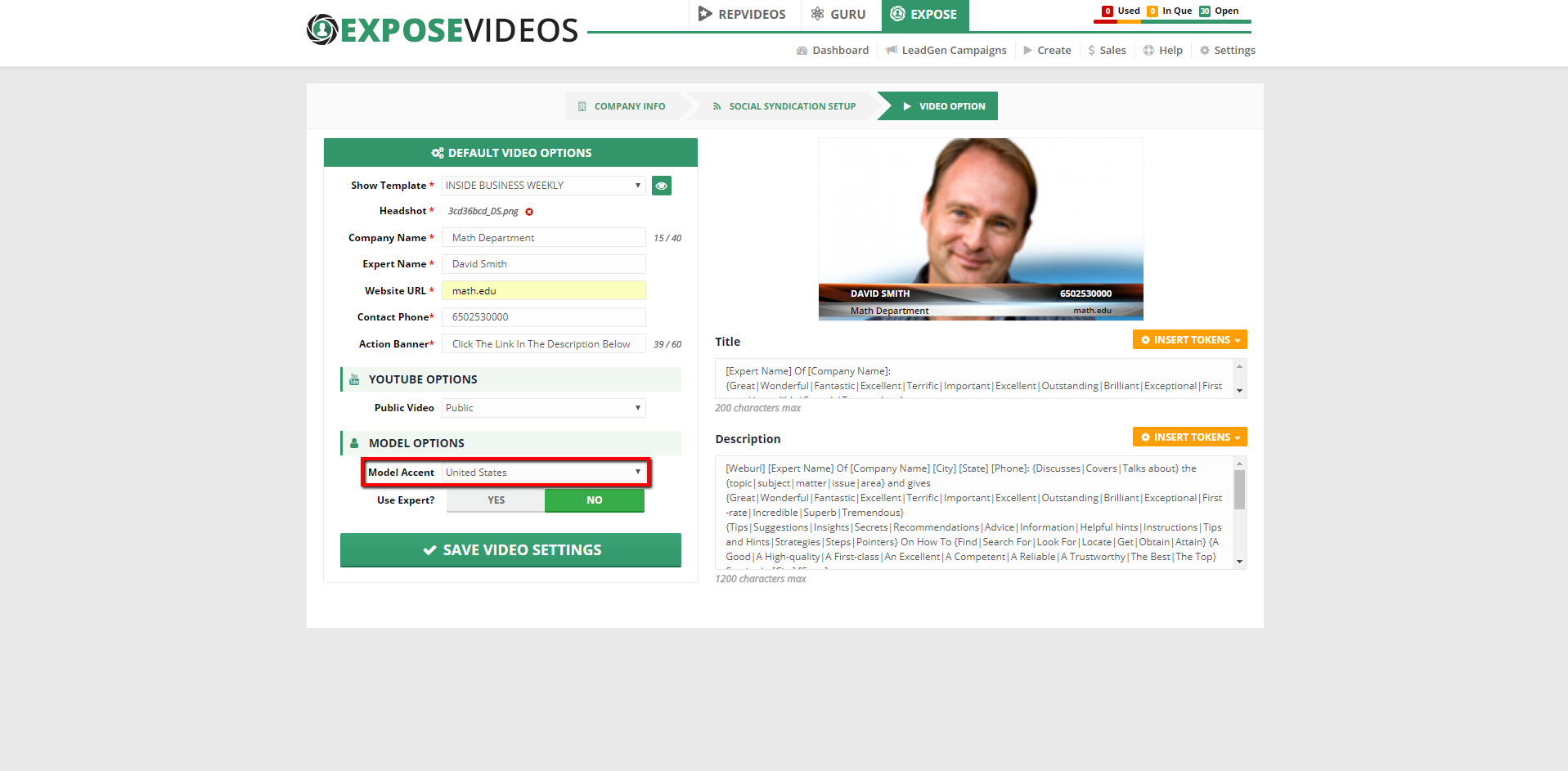
Decide if your videos will feature an expert.
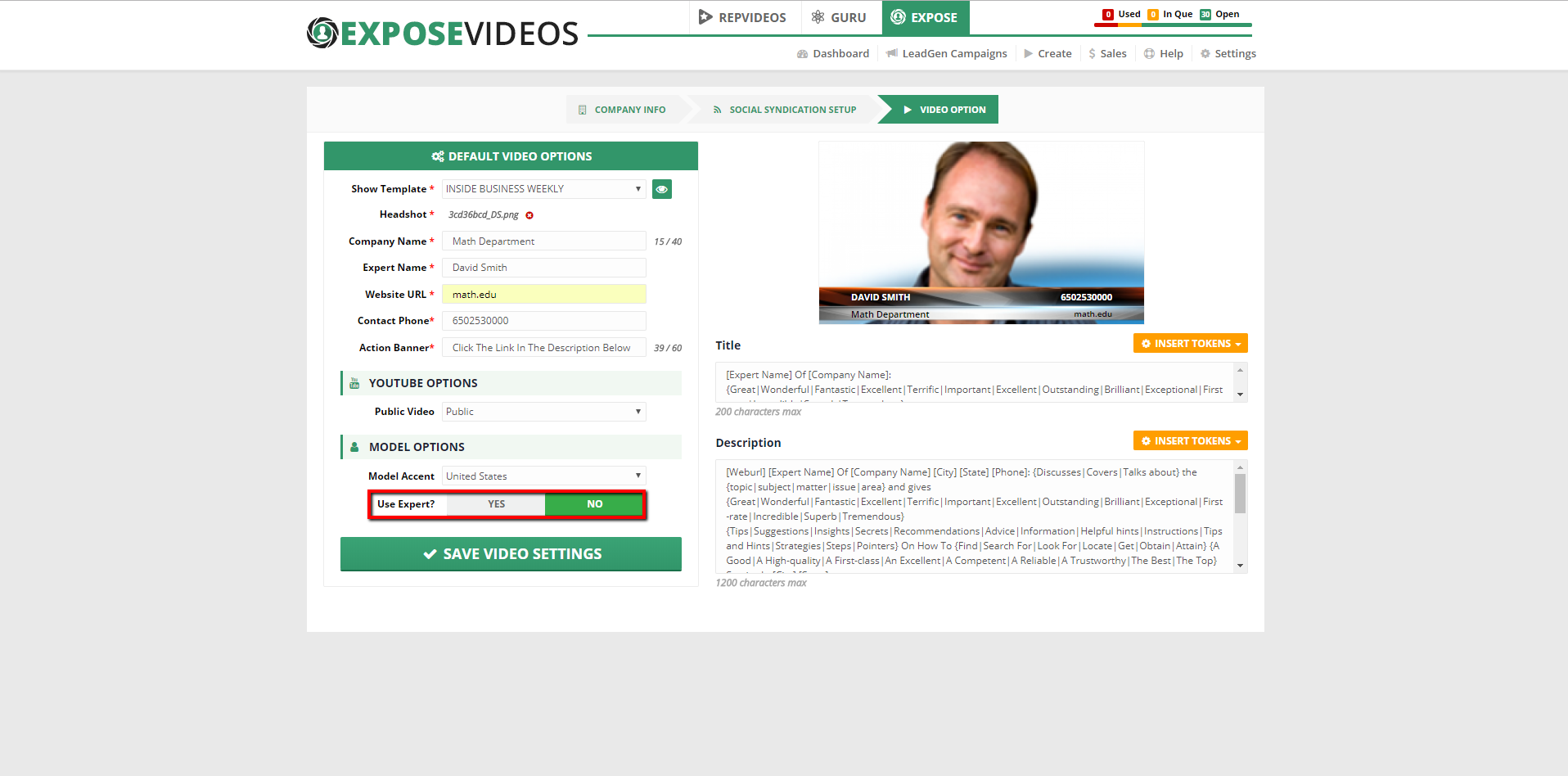
Customize your Expose Video's title and description using tokens and the logical or function (|).
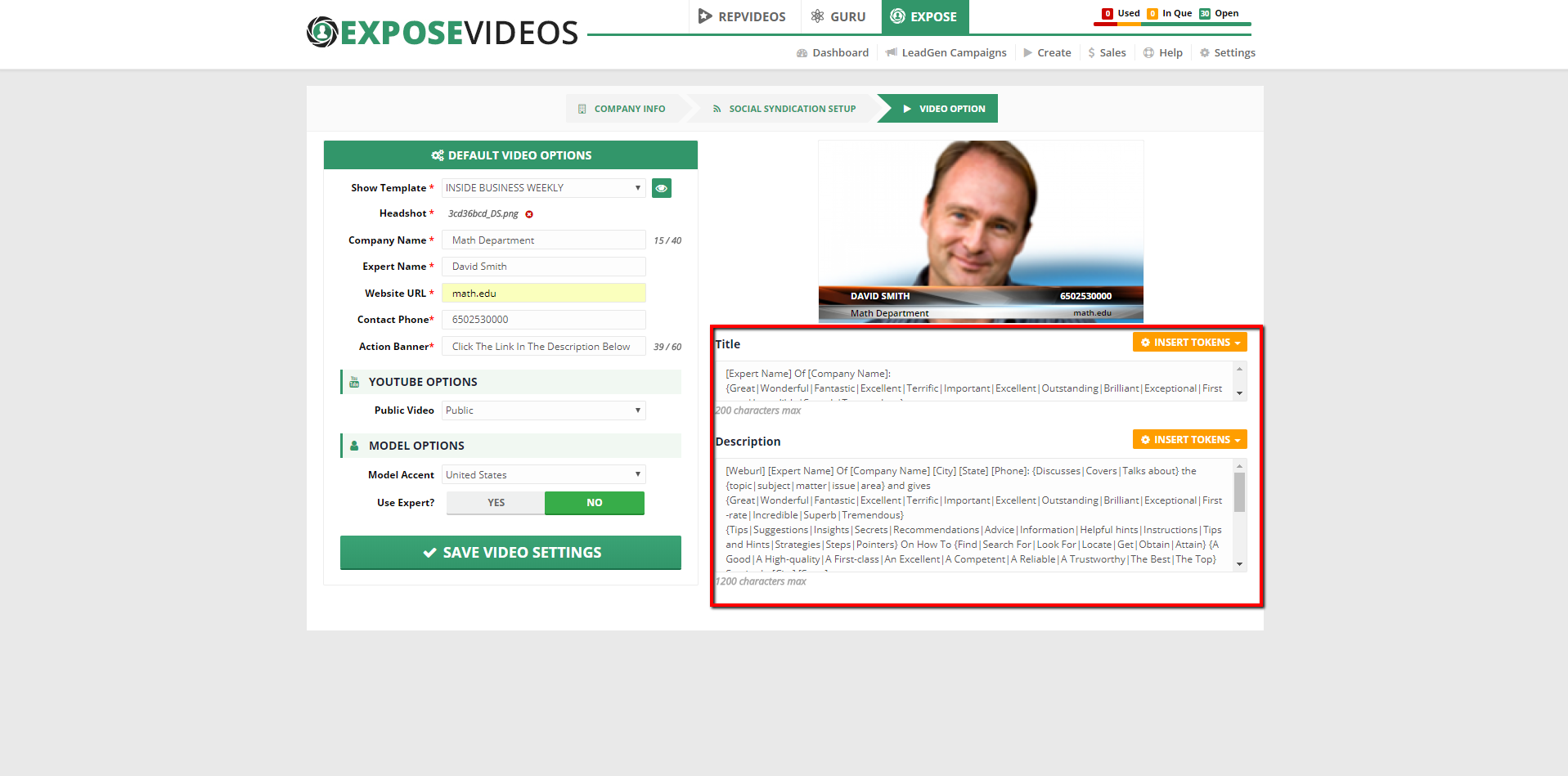
Click Save Video Settings.