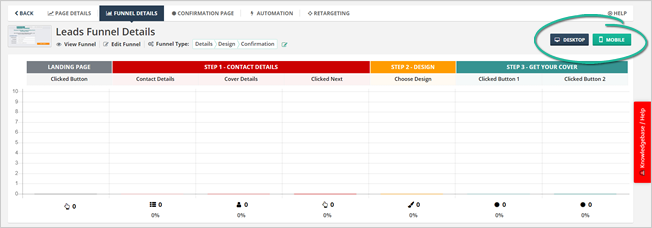
The Leads Funnel Details gives you the full overview of all the details that your Leads went through. Each column at the Heat Map is color-coded to provide you with an idea of how your covers took action from customers.
By default, both Desktop and Mobile Analytics are displayed on your Heat Map. If you want to view your Desktop Analytics only, click the Mobile button to turn it off. Once the button is colored gray, this means it is already turned off.
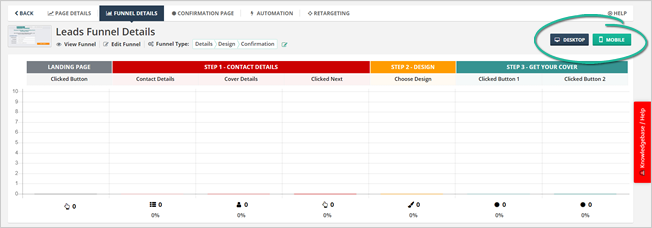
If you want to view your Mobile analytics only, click the Desktop button to toggle it off.
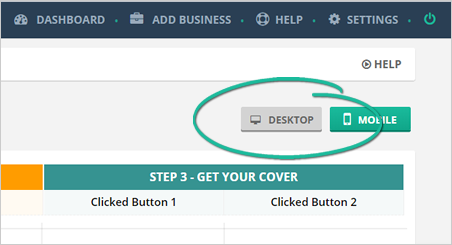
Below your heat map, you will also see two tabs: Leads and Anonymous Visitors. These tabs contain each visitor that opted in and not. You can also close a lead once you have successful closed them or export your leads to CSV file.
Leads Tab
Just below this page is your list of Leads that took action on your Landing Page. Contact them, and once they respond, you can already set it as a Closed Lead.
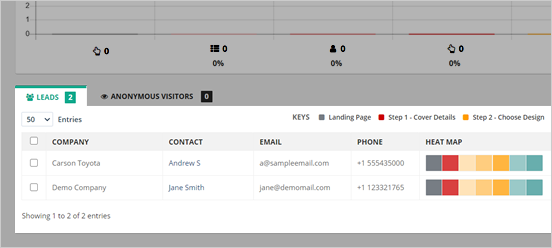
Anonymous Visitors Tab
This tab displays all anonymous visitors that went on your Landing Page. They are still your prospect leads since they did not yet opt-in on your page.

Closing Leads
To close a lead, follow these steps:
Step 1. Select the leads from the list.
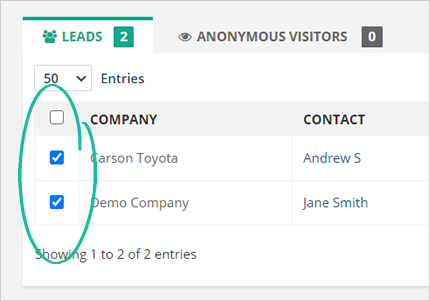
Step 2. Click Actions and select Close Leads.
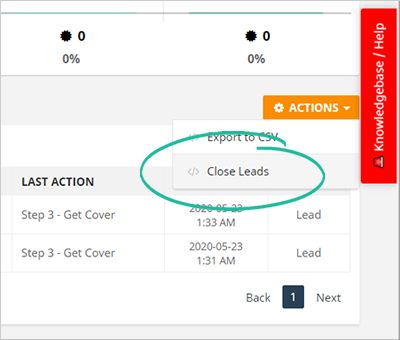
Exporting Leads To CSV
You can export each lead into a Comma Separated Values (CSV) file.
To do this process, follow these steps:
Step 1. Select the leads that you want to export from the list.
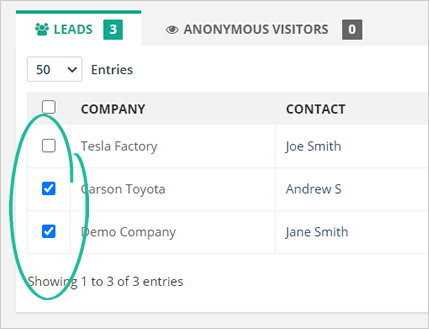
Step 2. Click Actions and select Export to CSV.
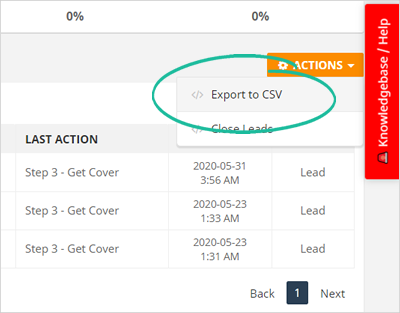
Step 3. If you want to export all your leads to CSV, tick the select all checkbox.
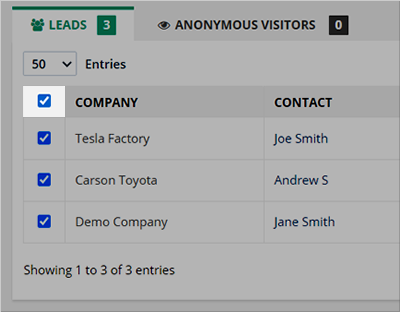
Step 4. Click Actions and choose Export to CSV.
Related Articles:
Social Covers: Limited Spots Landing Page Feature
Adding Media to Social Covers Landing Pages
How to Set up a Retargeting Pixel in Social Covers
How To Choose The Best Funnel Type
How Set Up and Edit Landing Pages Fast