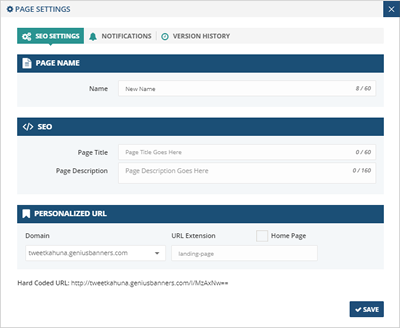
The Page Settings is an important feature in AdKahuna that gives you the power to fully customize your page.
From here, you can set up your Search Engine Optimization (SEO) Settings, set up who you want to receive notifications, and restore the previous versions of your Landing Pages.
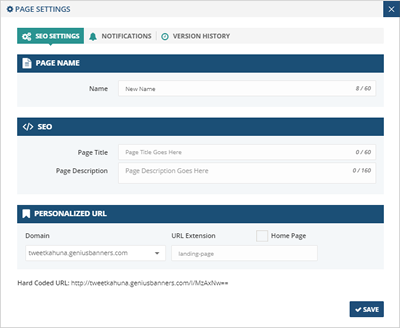
1.) From the Main Dashboard, go to Ad Landing Pages. Click the Edit Page icon ( ) on the Landing Page you want to set up.
) on the Landing Page you want to set up.
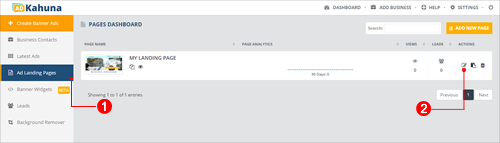
2.) You will be redirected to the Landing Page Control page. From here, click Page Settings.
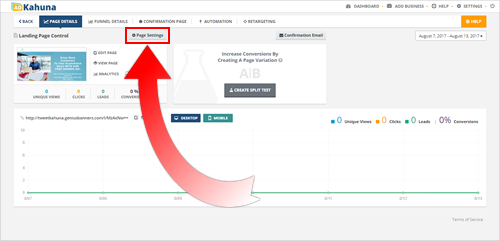
1.) Go to SEO Settings tab.
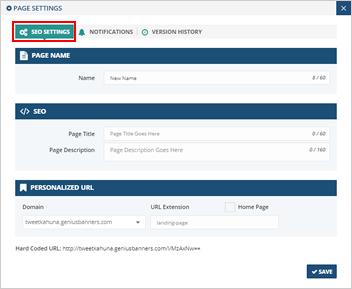
2). Type the name of your Landing Page.
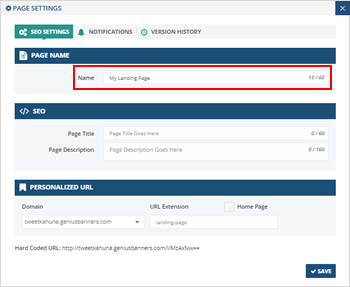
3). Under SEO, type your Landing Page Title and Description. In here, you can already add your SEO keywords for your Landing Page.
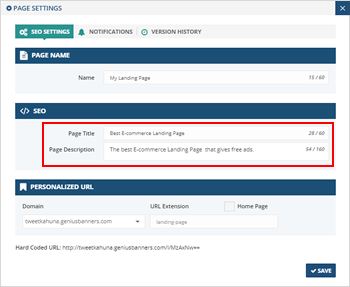
4). Under SEO, type your Landing Page Title and Description. In here, you can already add your SEO keywords for your Landing Page. Once you are done with your SEO Settings set up, hit Save to apply all the changes you have created.
Note:
⚠ You may receive a 404 Error on your white label subdomain URL. This means that your page can not be found and/or is inaccessible. You'll need to setup your Landing Page, then make it your Homepage ( ), in order to fix this error.
), in order to fix this error.
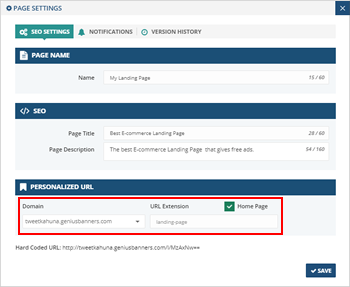
1.) Go to Notifications tab.
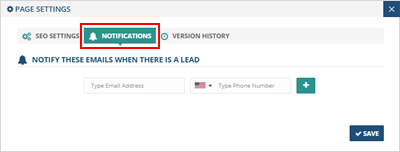
2.) Type the Email and Phone Number where you want to send the notifications and click the Add button ( ).
).
🛈 You have the option to either add the Email address or the Phone Number only.

3.) You will now see the new contact that you have added. You can add multiple contacts here if you want, just repeat type the new contact’s email and phone number again and hit the Add button.
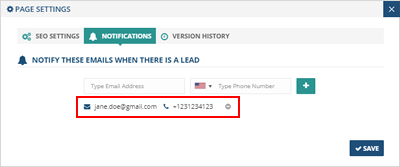
4.) If you do not want a contact to receive notifications, you can remove them from the list. Just select the contact that you want to remove and then hit the Remove icon ( ). Once you are done with your Notifications set up, hit Save.
). Once you are done with your Notifications set up, hit Save.
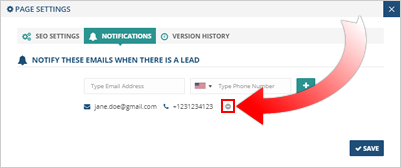
1.) Go to Version History tab.
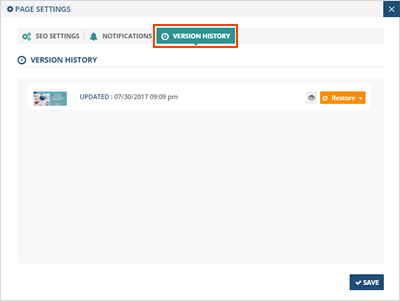
2.) To quickly see your previous Landing Page before making any action, click the View icon ( ) on the corresponding Landing Page.
) on the corresponding Landing Page.

3.) If you need to Restore your Landing Page as a Control or Variation, click Restore and select if you want to restore your page as control or as a variation. When restoring you can choose what kind of a landing page it should be: As Control - means if it should be the main one, As Variation - the Split test. Choose your preferable outcome and click Save.
